- Hub cần được cắm vào ổ cắm điện.
- Để đảm bảo kết nối ổn định với các phụ kiện, nên lắp đặt hub ở vị trí trung tâm.
- Tránh các chướng ngại vật kim loại và các bức tường chịu tải giữa hub và các phụ kiện của nó, cũng như giữa hub và bộ định tuyến (router).
“Không, hãy đảm bảo rằng điện thoại của bạn đã được kết nối với Wi-Fi và sau đó kết nối với hub thông qua ứng dụng.”
Khi hub báo động, thao tác này có thể loại bỏ cảnh báo; khi hub phát nhạc chuông, thao tác này có thể dừng phát nhạc; ngoài ra, thao tác này cũng có thể bật/tắt đèn đêm.
- Phụ kiện Zigbee chỉ có thể kết nối với ứng dụng Aqara Home thông qua hub. Chọn hub để ghép nối khi đang kết nối với ứng dụng Aqara Home.
- Nếu bạn muốn kết nối một phụ kiện Zigbee với một hub khác, hãy xóa nó khỏi trang chủ trong ứng dụng Aqara Home trước. Sau đó thêm lại và chọn hub mà bạn muốn ghép nối nó. Bạn có thể xem danh sách các phụ kiện được ghép nối với hub trong ứng dụng của hub.
- Hub này hỗ trợ kết nối đến tối đa 32 thiết bị Zigbee.
- Nếu bạn muốn thêm nhiều thiết bị Zigbee hơn, bạn có thể thêm một bộ định tuyến Zigbee vào hub trước, và sau đó thêm các thiết bị Zigbee khác. Bộ định tuyến Zigbee có chức năng mở rộng. Sau khi mở rộng, hub có thể hỗ trợ đến 128 phụ kiện Zigbee.
- Trong các sản phẩm Zigbee của thương hiệu Aqara và Mijia, sản phẩm được cấp điện bằng dây trung tính và dây sống là một bộ định tuyến, và sản phẩm được cấp điện bằng dây sống hoặc bằng pin là thiết bị cuối. Mỗi bộ định tuyến có thể mở rộng để hỗ trợ đến 16 thiết bị cuối.
Khoảng cách hiệu quả giữa một phụ kiện và trung tâm HUB có thể thay đổi tùy thuộc vào môi trường thực tế trong nhà. Đối với việc sử dụng trong gia đình, khoảng cách giữa phụ kiện và trung tâm HUB không nên vượt quá 10 mét và không nên có quá hai bức tường ở giữa chúng.
Sau khi kết nối thành công một phụ kiện Zigbee, hãy thử kích hoạt phụ kiện trước khi cài đặt nó để xem trạng thái của phụ kiện có được cập nhật trong ứng dụng hay không. Nếu không, tham khảo phương pháp để xác minh kết nối giữa phụ kiện và hub (nhấn nút reset cho hầu hết các phụ kiện). Hub sẽ kêu hai tiếng để chỉ ra rằng phụ kiện nằm trong phạm vi hiệu quả.
- Nó có thể đặt quá xa khỏi hub hoặc có các vật cản kim loại ở giữa, hãy thử di chuyển gần hơn đến hub.
- Pin có thể đã hết, cần phải thay pin mới. Lưu ý: Để có trải nghiệm tối ưu, hãy cập nhật firmware của hub đúng thời điểm để đảm bảo tính tương thích và ổn định trong việc truyền thông giữa các thiết bị.
Bạn có thể xem nhật ký thiết bị để xác định các thiết bị khác nhau. Khi thêm thiết bị, nên phân loại thiết bị dựa trên vị trí lắp đặt hoặc mục đích sử dụng và đổi tên chúng thông qua ứng dụng.
Sau khi thêm hub vào ứng dụng Apple Home, bạn cũng cần thiết lập một HomePod, Apple TV (tvOS 11.0 trở lên) hoặc iPad (iOS 12.0 trở lên) để điều khiển hub từ xa. Vui lòng tham khảo thông báo ứng dụng Apple Home để biết các thao tác cụ thể.
Khi HUB được thêm vào Apple Home app, chỉ các phụ kiện hỗ trợ HomeKit mới được hiển thị trong Apple Home app. Các thiết bị không được cấp phép “Works with Apple HomeKit” không thể truy cập HomeKit.
Nhấp vào “Tự động hóa” trên trang chủ của ứng dụng, sau đó nhấn “+” ở góc trên bên phải của trang, sau đó thêm thiết bị kích hoạt và điều kiện trong phần “IF”, sau đó thêm thiết bị thực thi và kết quả thực thi trong phần “THEN”. Một cảnh là một bộ sưu tập của nhiều tự động hóa và cũng có thể được sử dụng như kết quả thực thi của tự động hóa.
Ví dụ, bạn cần thiết lập cảm biến chuyển động để kích hoạt đèn bật lên khi phát hiện có người: nhấn “+” ở góc trên bên phải của trang tự động hóa, chọn cảm biến chuyển động trong phần “IF”> có người di chuyển, và chọn đèn trong phần “THEN”> bật. Sau đó, bạn hoàn thành cài đặt tự động hóa.
- Tùy theo tính chất của các tự động hóa, phương thức thực hiện được chia thành phương thức đám mây và phương thức cục bộ. Nó có thể được xem trong tự động hóa> Cài đặt thêm (ba dấu chấm ở góc phải trên)> Phương thức thực hiện.
- Tự động hóa thực hiện bằng đám mây cần phải phụ thuộc vào mạng để tải lên tín hiệu cảm nhận bởi thiết bị kích hoạt lên đám mây, sau đó đám mây sẽ gửi lệnh điều khiển tương ứng đến thiết bị thực hiện. Do đó, một khi hub mất kết nối với mạng, tự động hóa sẽ không thể được thực thi.
- Trong tự động hóa thực hiện cục bộ, thiết bị kích hoạt sẽ gửi tín hiệu cảm nhận đến hub, và hub sẽ gửi lệnh điều khiển tương ứng đến thiết bị thực hiện thông qua Zigbee hoặc LAN. Vì vậy, ngay cả khi router không thể kết nối với mạng bên ngoài, miễn là kết nối truyền thông giữa hub và thiết bị thực hiện vẫn bình thường, tự động hóa vẫn có thể được thực thi.
1. Cảm biến chuyển động P1 sẽ nhấp nháy màu xanh lam một lần khi phát hiện chuyển động trong vòng 5 phút đầu tiên sau khi kết nối mạng.
2. Khi cài đặt “chỉ báo kích hoạt”, đèn xanh lam sẽ nhấp nháy một lần khi phát hiện chuyển động.
1. Đèn báo không nhấp nháy khi nhấn nút đặt lại: thiết bị không được liên kết với trung tâm, hoặc hết pin hoặc thiết bị bị hỏng.
2. Đèn báo nhấp nháy một lần khi nhấn nút đặt lại: thiết bị được liên kết với trung tâm, nhưng thiết bị đang ngoại tuyến.
3. Đèn báo nhấp nháy hai lần khi nhấn nút đặt lại: thiết bị được kết nối với trung tâm bình thường
Pin yếu
Đúng. Nếu bạn không muốn thú cưng kích hoạt cảm biến. Vui lòng tham khảo sơ đồ phát hiện trong hướng dẫn bắt đầu nhanh và đặt cảm biến chuyển động P1 ở vị trí cao hơn. Bằng cách này, thú cưng sẽ không kích hoạt cảm biến khi nó di chuyển trên sàn. (Vui lòng tham khảo hướng dẫn bắt đầu nhanh về các tùy chọn cài đặt).
1. Có thể có một số vật thể có nhiệt trong khu vực phát hiện của Cảm biến chuyển động P1, cản trở khả năng phát hiện tia hồng ngoại.
2. Luồng không khí nóng và lạnh có chênh lệch nhiệt độ lớn có thể xuất hiện trong khu vực phát hiện của Cảm biến chuyển động P1.
Nhấp vào nút đặt lại của Cảm biến chuyển động P1. Nếu Hub đưa ra lời nhắc bằng giọng nói, “Đã xác nhận liên kết bình thường”, điều đó cho biết rằng Hub và Cảm biến chuyển động giao tiếp đúng cách; Nếu không có lời nhắc bằng giọng nói, vui lòng di chuyển cảm biến lại gần Hub hơn và thử lại. Nếu vẫn không có lời nhắc bằng giọng nói, cảm biến có thể đã bị xóa hoặc có thể hết pin. Vui lòng tham khảo các phương pháp thêm phụ kiện để thêm phụ kiện hoặc thay pin.
Lý do có thể:
1. Phụ kiện quá xa Hub, vui lòng thử lắp phụ kiện gần Hub hơn.
2. Pin yếu hoặc pin chết. Vui lòng thay pin.
3. Phụ kiện được lắp đặt trên bề mặt kim loại và tín hiệu bị nhiễu. Hãy tránh bề mặt kim loại.
Khoảng thời gian phát hiện là đặt khoảng thời gian ngắn nhất từ thời điểm “phát hiện chuyển động” trước đó đến thời điểm tiếp theo. Ví dụ: khoảng thời gian mặc định là 10 giây thì sau khi phát hiện chuyển động, sẽ không phát hiện chuyển động nào khác trong vòng 10 giây.
Nguyên nhân có thể:
1. Đầu dò PIR hoặc thấu kính đã bị hỏng;
2. Thiết bị đang trong khoảng thời gian kích hoạt;
3. Thiết bị đang ngoại tuyến, vui lòng xác nhận xem thiết bị và trung tâm có được kết nối đúng cách hay không.
1. Cảm biến chuyển động P1 sẽ nhấp nháy màu xanh lam một lần khi phát hiện chuyển động trong vòng 5 phút đầu tiên sau khi kết nối mạng.
2. Khi cài đặt “chỉ báo kích hoạt”, đèn xanh lam sẽ nhấp nháy một lần khi phát hiện chuyển động.
1. Đèn báo không nhấp nháy khi nhấn nút đặt lại: thiết bị không được liên kết với trung tâm, hoặc hết pin hoặc thiết bị bị hỏng.
2. Đèn báo nhấp nháy một lần khi nhấn nút đặt lại: thiết bị được liên kết với trung tâm, nhưng thiết bị đang ngoại tuyến.
3. Đèn báo nhấp nháy hai lần khi nhấn nút đặt lại: thiết bị được kết nối với trung tâm bình thường
Pin yếu
Đúng. Nếu bạn không muốn thú cưng kích hoạt cảm biến. Vui lòng tham khảo sơ đồ phát hiện trong hướng dẫn bắt đầu nhanh và đặt cảm biến chuyển động P1 ở vị trí cao hơn. Bằng cách này, thú cưng sẽ không kích hoạt cảm biến khi nó di chuyển trên sàn. (Vui lòng tham khảo hướng dẫn bắt đầu nhanh về các tùy chọn cài đặt).
1. Có thể có một số vật thể có nhiệt trong khu vực phát hiện của Cảm biến chuyển động P1, cản trở khả năng phát hiện tia hồng ngoại.
2. Luồng không khí nóng và lạnh có chênh lệch nhiệt độ lớn có thể xuất hiện trong khu vực phát hiện của Cảm biến chuyển động P1.
Nhấp vào nút đặt lại của Cảm biến chuyển động P1. Nếu Hub đưa ra lời nhắc bằng giọng nói, “Đã xác nhận liên kết bình thường”, điều đó cho biết rằng Hub và Cảm biến chuyển động giao tiếp đúng cách; Nếu không có lời nhắc bằng giọng nói, vui lòng di chuyển cảm biến lại gần Hub hơn và thử lại. Nếu vẫn không có lời nhắc bằng giọng nói, cảm biến có thể đã bị xóa hoặc có thể hết pin. Vui lòng tham khảo các phương pháp thêm phụ kiện để thêm phụ kiện hoặc thay pin.
Lý do có thể:
1. Phụ kiện quá xa Hub, vui lòng thử lắp phụ kiện gần Hub hơn.
2. Pin yếu hoặc pin chết. Vui lòng thay pin.
3. Phụ kiện được lắp đặt trên bề mặt kim loại và tín hiệu bị nhiễu. Hãy tránh bề mặt kim loại.
Khoảng thời gian phát hiện là đặt khoảng thời gian ngắn nhất từ thời điểm “phát hiện chuyển động” trước đó đến thời điểm tiếp theo. Ví dụ: khoảng thời gian mặc định là 10 giây thì sau khi phát hiện chuyển động, sẽ không phát hiện chuyển động nào khác trong vòng 10 giây.
Nguyên nhân có thể:
1. Đầu dò PIR hoặc thấu kính đã bị hỏng;
2. Thiết bị đang trong khoảng thời gian kích hoạt;
3. Thiết bị đang ngoại tuyến, vui lòng xác nhận xem thiết bị và trung tâm có được kết nối đúng cách hay không.
1. Cảm biến chuyển động P1 sẽ nhấp nháy màu xanh lam một lần khi phát hiện chuyển động trong vòng 5 phút đầu tiên sau khi kết nối mạng.
2. Khi cài đặt “chỉ báo kích hoạt”, đèn xanh lam sẽ nhấp nháy một lần khi phát hiện chuyển động.
1. Đèn báo không nhấp nháy khi nhấn nút đặt lại: thiết bị không được liên kết với trung tâm, hoặc hết pin hoặc thiết bị bị hỏng.
2. Đèn báo nhấp nháy một lần khi nhấn nút đặt lại: thiết bị được liên kết với trung tâm, nhưng thiết bị đang ngoại tuyến.
3. Đèn báo nhấp nháy hai lần khi nhấn nút đặt lại: thiết bị được kết nối với trung tâm bình thường
Pin yếu
Đúng. Nếu bạn không muốn thú cưng kích hoạt cảm biến. Vui lòng tham khảo sơ đồ phát hiện trong hướng dẫn bắt đầu nhanh và đặt cảm biến chuyển động P1 ở vị trí cao hơn. Bằng cách này, thú cưng sẽ không kích hoạt cảm biến khi nó di chuyển trên sàn. (Vui lòng tham khảo hướng dẫn bắt đầu nhanh về các tùy chọn cài đặt).
1. Có thể có một số vật thể có nhiệt trong khu vực phát hiện của Cảm biến chuyển động P1, cản trở khả năng phát hiện tia hồng ngoại.
2. Luồng không khí nóng và lạnh có chênh lệch nhiệt độ lớn có thể xuất hiện trong khu vực phát hiện của Cảm biến chuyển động P1.
Nhấp vào nút đặt lại của Cảm biến chuyển động P1. Nếu Hub đưa ra lời nhắc bằng giọng nói, “Đã xác nhận liên kết bình thường”, điều đó cho biết rằng Hub và Cảm biến chuyển động giao tiếp đúng cách; Nếu không có lời nhắc bằng giọng nói, vui lòng di chuyển cảm biến lại gần Hub hơn và thử lại. Nếu vẫn không có lời nhắc bằng giọng nói, cảm biến có thể đã bị xóa hoặc có thể hết pin. Vui lòng tham khảo các phương pháp thêm phụ kiện để thêm phụ kiện hoặc thay pin.
Lý do có thể:
1. Phụ kiện quá xa Hub, vui lòng thử lắp phụ kiện gần Hub hơn.
2. Pin yếu hoặc pin chết. Vui lòng thay pin.
3. Phụ kiện được lắp đặt trên bề mặt kim loại và tín hiệu bị nhiễu. Hãy tránh bề mặt kim loại.
Khoảng thời gian phát hiện là đặt khoảng thời gian ngắn nhất từ thời điểm “phát hiện chuyển động” trước đó đến thời điểm tiếp theo. Ví dụ: khoảng thời gian mặc định là 10 giây thì sau khi phát hiện chuyển động, sẽ không phát hiện chuyển động nào khác trong vòng 10 giây.
Nguyên nhân có thể:
1. Đầu dò PIR hoặc thấu kính đã bị hỏng;
2. Thiết bị đang trong khoảng thời gian kích hoạt;
3. Thiết bị đang ngoại tuyến, vui lòng xác nhận xem thiết bị và trung tâm có được kết nối đúng cách hay không.
1. Lắp đặt ở khu vực cần theo dõi, ví dụ như phòng khách hoặc phòng ngủ (trong quá trình lắp đặt, vui lòng tham khảo phạm vi phát hiện trong hướng dẫn bắt đầu nhanh).
2. Có thể sử dụng bàn cà phê, tủ giày hoặc bàn làm việc, nhưng đảm bảo rằng chúng được lắp sát mép (chiều cao khuyến nghị là 1,2m/3,94ft đến 2,0m/6,56ft);
3. Không đặt nó trên bề mặt kim loại hoặc để thứ gì đó chặn cảm biến chuyển động P1.
1. Không lắp đặt cảm biến trên gạch, kính, đá cẩm thạch và các bề mặt nhẵn và ẩm khác, vì như vậy chất kết dính sẽ không bong ra.
2. Không lắp đặt cảm biến trên bề mặt của các vật thể có nhiệt độ cao và tỏa nhiệt như ống đèn, vì như vậy chất kết dính sẽ không bong ra.
3. Không lắp đặt cảm biến trên các bề mặt gồ ghề và không bằng phẳng như tấm phủ tường, vì như vậy chất kết dính sẽ không bong ra.
4. Không đặt senor về phía các vật nóng như thiết bị điện khi lắp đặt để tránh kích hoạt sai do nhiễu hồng ngoại.
1. Nhấn nút đặt lại trên phụ kiện trong 5 giây. Đèn báo sẽ nhấp nháy 3 lần trước khi khôi phục cài đặt gốc.
2. Nếu cần kết nối một cảm biến đã kết nối với một Hub khác, thì trước tiên, cảm biến đó phải được đặt lại.
1. Lỗi vận hành. Vui lòng thêm lại phụ kiện theo phương pháp Add Accessory.
2. Phụ kiện quá xa Hub. Vui lòng di chuyển phụ kiện đến gần Hub hơn.
3. Có hơn 32 phụ kiện trong Hub này.
1. Cảm biến chuyển động P1 sẽ nhấp nháy màu xanh lam một lần khi phát hiện chuyển động trong vòng 5 phút đầu tiên sau khi kết nối mạng.
2. Khi cài đặt “chỉ báo kích hoạt”, đèn xanh lam sẽ nhấp nháy một lần khi phát hiện chuyển động.
1. Đèn báo không nhấp nháy khi nhấn nút đặt lại: thiết bị không được liên kết với trung tâm, hoặc hết pin hoặc thiết bị bị hỏng.
2. Đèn báo nhấp nháy một lần khi nhấn nút đặt lại: thiết bị được liên kết với trung tâm, nhưng thiết bị đang ngoại tuyến.
3. Đèn báo nhấp nháy hai lần khi nhấn nút đặt lại: thiết bị được kết nối với trung tâm bình thường
Pin yếu
Đúng. Nếu bạn không muốn thú cưng kích hoạt cảm biến. Vui lòng tham khảo sơ đồ phát hiện trong hướng dẫn bắt đầu nhanh và đặt cảm biến chuyển động P1 ở vị trí cao hơn. Bằng cách này, thú cưng sẽ không kích hoạt cảm biến khi nó di chuyển trên sàn. (Vui lòng tham khảo hướng dẫn bắt đầu nhanh về các tùy chọn cài đặt).
1. Có thể có một số vật thể có nhiệt trong khu vực phát hiện của Cảm biến chuyển động P1, cản trở khả năng phát hiện tia hồng ngoại.
2. Luồng không khí nóng và lạnh có chênh lệch nhiệt độ lớn có thể xuất hiện trong khu vực phát hiện của Cảm biến chuyển động P1.
Nhấp vào nút đặt lại của Cảm biến chuyển động P1. Nếu Hub đưa ra lời nhắc bằng giọng nói, “Đã xác nhận liên kết bình thường”, điều đó cho biết rằng Hub và Cảm biến chuyển động giao tiếp đúng cách; Nếu không có lời nhắc bằng giọng nói, vui lòng di chuyển cảm biến lại gần Hub hơn và thử lại. Nếu vẫn không có lời nhắc bằng giọng nói, cảm biến có thể đã bị xóa hoặc có thể hết pin. Vui lòng tham khảo các phương pháp thêm phụ kiện để thêm phụ kiện hoặc thay pin.
Lý do có thể:
1. Phụ kiện quá xa Hub, vui lòng thử lắp phụ kiện gần Hub hơn.
2. Pin yếu hoặc pin chết. Vui lòng thay pin.
3. Phụ kiện được lắp đặt trên bề mặt kim loại và tín hiệu bị nhiễu. Hãy tránh bề mặt kim loại.
Khoảng thời gian phát hiện là đặt khoảng thời gian ngắn nhất từ thời điểm “phát hiện chuyển động” trước đó đến thời điểm tiếp theo. Ví dụ: khoảng thời gian mặc định là 10 giây thì sau khi phát hiện chuyển động, sẽ không phát hiện chuyển động nào khác trong vòng 10 giây.
Nguyên nhân có thể:
1. Đầu dò PIR hoặc thấu kính đã bị hỏng;
2. Thiết bị đang trong khoảng thời gian kích hoạt;
3. Thiết bị đang ngoại tuyến, vui lòng xác nhận xem thiết bị và trung tâm có được kết nối đúng cách hay không.
Aqara Presence Sensor FP2 có thể phát hiện sự có mặt hoặc vắng mặt của người, sự rơi, sự đi vào, ra khỏi, tiếp cận, đi xa và ánh sáng, và hỗ trợ theo dõi thời gian thực của nhiều đối tượng và cài đặt vùng.
Có, Aqara Presence Sensor FP2 hỗ trợ theo dõi lên đến 5 đối tượng. Tuy nhiên, kết quả tốt nhất có thể đạt được khi chỉ theo dõi không quá 3 người.
Khu vực phát hiện giúp người dùng cấu hình tự động hóa khu vực. Có sẵn 320 ô để người dùng có thể lựa chọn các khu vực làm vùng kích hoạt cho các sự kiện tự động hóa, chẳng hạn như thiết lập khu vực ghế sofa, phòng tắm, phòng học và bàn ăn. Khi khu vực được thiết lập, nó sẽ được thêm vào điều kiện tự động hóa; tối đa hỗ trợ 30 khu vực.
Các tem dán được sử dụng chủ yếu để hỗ trợ người dùng biết chính xác hơn vị trí của mục tiêu. Các tem dán chỉ ảnh hưởng đến đánh giá chủ quan của người dùng và không ảnh hưởng đến hiệu suất phát hiện của thiết bị.
FP2 sử dụng công nghệ sóng millimet, nhạy cảm với các vật thể di chuyển. Để cải thiện khả năng phát hiện chính xác, có thể xem xét các điểm sau đây:
- Nguồn nhiễu: Khu vực sống và văn phòng thường có các đối tượng di động như rèm cửa, quạt, cây xanh bị gió thổi, và quần áo treo. Nếu cảm biến đối diện với những đối tượng này, có thể dễ dàng gây ra cảnh báo sai, do đó cần đánh dấu chúng là nguồn nhiễu. Hiện tại, đánh dấu nguồn nhiễu chủ yếu dành cho các đối tượng có tín hiệu phát xạ nhỏ, chẳng hạn như cây xanh và nước chảy.
- Viền: Cài đặt viền chủ yếu được sử dụng để chống lại các mục tiêu sai do tín hiệu phản xạ từ tường hoặc các vật thể khác. Khu vực bên ngoài tường cũng nên được đặt làm viền.
- Cổng vào và ra: Nó có thể tăng tốc độ tạo và xóa mục tiêu, cải thiện trải nghiệm người dùng.
Bằng cách đánh dấu nguồn nhiễu, cài đặt viền và cấu hình cổng vào và ra, có thể nâng cao độ chính xác của việc phát hiện của cảm biến FP2 và cải thiện trải nghiệm người dùng.
- Nhấn và giữ trong vòng 10 giây để đặt lại mạng.
- Nhấn nhanh liên tục 10 lần để khôi phục cài đặt gốc.
Mở ứng dụng Apple Home, quét Mã Thiết lập trên thiết bị, và làm theo hướng dẫn.
Đúng, nhưng yêu cầu một hub có phiên bản 3.5.0 trở lên và hỗ trợ tự động hóa Wi-Fi cục bộ.
Khi sử dụng trong môi trường gia đình hàng ngày, khuyến nghị khoảng cách giữa FP2 và hub không vượt quá 20 mét, và cả hai nên nằm dưới cùng một AP (Access Point). Không nên có nhiều hơn hai bức tường cách ly giữa chúng.
Có thể là vị trí cài đặt của thiết bị quá xa router Wi-Fi hoặc có các vật cản kim loại nằm giữa. Bạn có thể thử di chuyển thiết bị gần hơn với router và tránh các vật cản kim loại.
Lưu ý: Để có trải nghiệm tốt hơn, vui lòng cập nhật firmware của thiết bị đều đặn để đảm bảo sự tương thích và giao tiếp ổn định giữa các thiết bị.
Khi lắp đặt trên tường, góc phát hiện ngang là 120 độ và khoảng cách bán kính là khoảng 8 mét. Khi lắp đặt trên trần với chiều cao 2,8 mét, nó có thể bao phủ một bán kính 2 mét.
- Sau khi kết nối thành công, nếu trang chủ thiết bị hiển thị một biểu tượng nhỏ của một người và đường di chuyển tương tự với bạn, điều đó cho thấy thiết bị có thể báo cáo dữ liệu vị trí một cách bình thường. (Lưu ý: Có thể có độ trễ trong việc hiển thị thiết bị do việc truyền thông giữa thiết bị và máy chủ.)
- Nếu sau 30 giây rời khỏi khu vực phát hiện mà không phát hiện sự có mặt, điều đó có nghĩa là vị trí cài đặt hiện tại của thiết bị đáp ứng được yêu cầu chính. Quá trình này diễn ra càng nhanh, càng ít có sự giao cắt, và càng dễ dàng để đưa ra một phán đoán chính xác. Nếu sự vắng mặt mất quá nhiều thời gian hoặc không được báo cáo, điều đó cho thấy có một số sự giao cắt trong không gian; cần kiểm tra môi trường và có thể thay đổi vị trí cài đặt.
- Khi cài đặt, vui lòng tránh các vật thể di chuyển trong một khoảng thời gian nhất định để tránh các cảnh báo giả.
Sau khi thiết lập vùng, điều kiện tự động hóa sẽ bổ sung việc phát hiện vùng, hỗ trợ tự động hóa vùng. Ví dụ, nếu bạn thiết lập một khu vực ghế sofa, bạn muốn đèn sáng bật khi đi vào khu vực sofa: Nhấp vào “+ ” ở góc trên bên phải của trang tự động hóa, chọn FP2> Phát hiện vùng> Vùng > Nhập trong phần “IF”, và chọn đèn> Đèn trong phần “Then” để hoàn thành thiết lập tự động hóa.
Người dùng có thể cấu hình tự động hóa cho việc tiếp cận các cảm biến hoặc vùng, chẳng hạn như bật đèn khi tiếp cận vùng đó. Ba cấp độ khoảng cách đại diện cho 1 mét, 2 mét và 3 mét, tương ứng. Sau khi thiết lập, khi tiến vào ngưỡng này từ một khoảng cách xa sẽ gây ra sự kiện tiếp cận, và rời khỏi ngưỡng này từ một khoảng cách gần sẽ gây ra sự kiện đi xa.
- Hub cần được cắm vào ổ cắm điện.
- Để đảm bảo kết nối ổn định với các phụ kiện, nên lắp đặt hub ở vị trí trung tâm.
- Tránh các chướng ngại vật kim loại và các bức tường chịu tải giữa hub và các phụ kiện của nó, cũng như giữa hub và bộ định tuyến (router).
“Không, hãy đảm bảo rằng điện thoại của bạn đã được kết nối với Wi-Fi và sau đó kết nối với hub thông qua ứng dụng.”
Khi hub báo động, thao tác này có thể loại bỏ cảnh báo; khi hub phát nhạc chuông, thao tác này có thể dừng phát nhạc; ngoài ra, thao tác này cũng có thể bật/tắt đèn đêm.
- Phụ kiện Zigbee chỉ có thể kết nối với ứng dụng Aqara Home thông qua hub. Chọn hub để ghép nối khi đang kết nối với ứng dụng Aqara Home.
- Nếu bạn muốn kết nối một phụ kiện Zigbee với một hub khác, hãy xóa nó khỏi trang chủ trong ứng dụng Aqara Home trước. Sau đó thêm lại và chọn hub mà bạn muốn ghép nối nó. Bạn có thể xem danh sách các phụ kiện được ghép nối với hub trong ứng dụng của hub.
- Hub này hỗ trợ kết nối đến tối đa 32 thiết bị Zigbee.
- Nếu bạn muốn thêm nhiều thiết bị Zigbee hơn, bạn có thể thêm một bộ định tuyến Zigbee vào hub trước, và sau đó thêm các thiết bị Zigbee khác. Bộ định tuyến Zigbee có chức năng mở rộng. Sau khi mở rộng, hub có thể hỗ trợ đến 128 phụ kiện Zigbee.
- Trong các sản phẩm Zigbee của thương hiệu Aqara và Mijia, sản phẩm được cấp điện bằng dây trung tính và dây sống là một bộ định tuyến, và sản phẩm được cấp điện bằng dây sống hoặc bằng pin là thiết bị cuối. Mỗi bộ định tuyến có thể mở rộng để hỗ trợ đến 16 thiết bị cuối.
Khoảng cách hiệu quả giữa một phụ kiện và trung tâm HUB có thể thay đổi tùy thuộc vào môi trường thực tế trong nhà. Đối với việc sử dụng trong gia đình, khoảng cách giữa phụ kiện và trung tâm HUB không nên vượt quá 10 mét và không nên có quá hai bức tường ở giữa chúng.
Sau khi kết nối thành công một phụ kiện Zigbee, hãy thử kích hoạt phụ kiện trước khi cài đặt nó để xem trạng thái của phụ kiện có được cập nhật trong ứng dụng hay không. Nếu không, tham khảo phương pháp để xác minh kết nối giữa phụ kiện và hub (nhấn nút reset cho hầu hết các phụ kiện). Hub sẽ kêu hai tiếng để chỉ ra rằng phụ kiện nằm trong phạm vi hiệu quả.
- Nó có thể đặt quá xa khỏi hub hoặc có các vật cản kim loại ở giữa, hãy thử di chuyển gần hơn đến hub.
- Pin có thể đã hết, cần phải thay pin mới. Lưu ý: Để có trải nghiệm tối ưu, hãy cập nhật firmware của hub đúng thời điểm để đảm bảo tính tương thích và ổn định trong việc truyền thông giữa các thiết bị.
Bạn có thể xem nhật ký thiết bị để xác định các thiết bị khác nhau. Khi thêm thiết bị, nên phân loại thiết bị dựa trên vị trí lắp đặt hoặc mục đích sử dụng và đổi tên chúng thông qua ứng dụng.
Sau khi thêm hub vào ứng dụng Apple Home, bạn cũng cần thiết lập một HomePod, Apple TV (tvOS 11.0 trở lên) hoặc iPad (iOS 12.0 trở lên) để điều khiển hub từ xa. Vui lòng tham khảo thông báo ứng dụng Apple Home để biết các thao tác cụ thể.
Khi HUB được thêm vào Apple Home app, chỉ các phụ kiện hỗ trợ HomeKit mới được hiển thị trong Apple Home app. Các thiết bị không được cấp phép “Works with Apple HomeKit” không thể truy cập HomeKit.
Nhấp vào “Tự động hóa” trên trang chủ của ứng dụng, sau đó nhấn “+” ở góc trên bên phải của trang, sau đó thêm thiết bị kích hoạt và điều kiện trong phần “IF”, sau đó thêm thiết bị thực thi và kết quả thực thi trong phần “THEN”. Một cảnh là một bộ sưu tập của nhiều tự động hóa và cũng có thể được sử dụng như kết quả thực thi của tự động hóa.
Ví dụ, bạn cần thiết lập cảm biến chuyển động để kích hoạt đèn bật lên khi phát hiện có người: nhấn “+” ở góc trên bên phải của trang tự động hóa, chọn cảm biến chuyển động trong phần “IF”> có người di chuyển, và chọn đèn trong phần “THEN”> bật. Sau đó, bạn hoàn thành cài đặt tự động hóa.
- Tùy theo tính chất của các tự động hóa, phương thức thực hiện được chia thành phương thức đám mây và phương thức cục bộ. Nó có thể được xem trong tự động hóa> Cài đặt thêm (ba dấu chấm ở góc phải trên)> Phương thức thực hiện.
- Tự động hóa thực hiện bằng đám mây cần phải phụ thuộc vào mạng để tải lên tín hiệu cảm nhận bởi thiết bị kích hoạt lên đám mây, sau đó đám mây sẽ gửi lệnh điều khiển tương ứng đến thiết bị thực hiện. Do đó, một khi hub mất kết nối với mạng, tự động hóa sẽ không thể được thực thi.
- Trong tự động hóa thực hiện cục bộ, thiết bị kích hoạt sẽ gửi tín hiệu cảm nhận đến hub, và hub sẽ gửi lệnh điều khiển tương ứng đến thiết bị thực hiện thông qua Zigbee hoặc LAN. Vì vậy, ngay cả khi router không thể kết nối với mạng bên ngoài, miễn là kết nối truyền thông giữa hub và thiết bị thực hiện vẫn bình thường, tự động hóa vẫn có thể được thực thi.
Bạn có thể nhanh chóng nhấn nút trên đầu camera ba lần để bắt đầu kết nối ZigBee với thiết bị kết thúc. G2H Pro hỗ trợ giao thức ZigBee 3.0 và có thể kết nối tối đa 128 thiết bị kết thúc.
Bạn có thể quét mã QR được tạo bởi ứng dụng Aqara Home để kết nối với internet. Sau khi đặt camera, vui lòng mở ứng dụng và kết nối thiết bị với mạng Wi-Fi 2,4GHz theo hướng dẫn giọng nói. Sau đó, mã QR sẽ được tạo ra, và bạn có thể quét mã QR qua ống kính của G2H Pro để kết nối mạng.
Nó hỗ trợ giao thức Wi-Fi IEEE 902.11b/g/n 2,4GHz. Và nó không hỗ trợ Wi-Fi 5GHz. Khi kết nối với router pha trộn tần số, nên tách riêng 2,4GHz và 5GHz Wi-Fi để tránh kết nối bất thường.
Vui lòng kiểm tra khoảng cách giữa camera và bộ định tuyến, và đảm bảo tín hiệu Wi-Fi đủ mạnh. Nếu kết nối Wi-Fi bị lỗi, vui lòng sử dụng bộ khuếch đại tín hiệu Wi-Fi hoặc bộ định tuyến di động để đảm bảo thiết bị có thể nhận tín hiệu Wi-Fi tốt. Vui lòng đảm bảo rằng đang kết nối với Wi-Fi 2.4GHz. Vui lòng kiểm tra xem tên SSID và mật khẩu Wi-Fi có chính xác không.
Sẽ mất ít nhất 18GB để lưu trữ video trong một ngày. Nói chung, thẻ TF với dung lượng 512GB dự kiến có thể lưu trữ trong 4 tuần, tổng cộng 28 ngày.
Đúng vậy. Tuy nhiên, bạn không thể xem video qua ứng dụng Aqara Home vì không có kết nối internet.
Hỗ trợ thẻ TF với LỚP 4 ở trên và định dạng FAT32. Dung lượng tối đa là 512GB. Tuy nhiên, chúng tôi khuyên bạn nên sử dụng thẻ TF với LỚP 10 ở trên.
Nhiều nhất là 4 .
Nó hỗ trợ hút từ tính và lắp đặt phẳng. Bạn có thể dùng keo 3M trong phụ kiện để dán tấm sắt lên bề mặt vật liệu không nhiễm từ, hoặc dùng vít bắt cố định tấm sắt trên bề mặt vật liệu không nhiễm từ rồi cố định camera.
Nhiều nhất là 5, tối đa 5MB cho mỗi nhạc chuông.
Vui lòng kiểm tra xem không có hoạt động nào như ngắt kết nối mạng, đặt lại hoặc khôi phục cài đặt gốc trong quá trình trung gian.
Người dùng iOS trước tiên nên tải nhạc chuông tùy chỉnh lên iCloud, sau đó chọn nhạc chuông và tải lên máy ảnh thông qua ứng dụng Aqara Home.
Chỉ khi lắp thẻ TF vào máy ảnh, bạn mới có thể tìm thấy cổng lưu trữ NAS trong bộ lưu trữ SD. Đó là bởi vì bộ lưu trữ NAS phải dựa trên thẻ TF.
Chỉ hỗ trợ định dạng âm thanh MP3.
Khuyến nghị tối đa 32 ký tự ASCII của SSID và 32 ký tự ASCII của NKT.
Vui lòng tránh camera ở trung tâm vật lý của mạng lưới Wi-Fi. Và tránh tín hiệu Wi-Fi quá tệ.
Lúc đầu, bạn nên mở các chức năng này trên cài đặt thêm của thiết bị, sau đó nó sẽ hoạt động.
Vui lòng tránh camera đối diện với vật dễ phản chiếu.
Kiểm tra xem ống kính có bị bẩn không.
Bạn có thể nhanh chóng nhấn nút trên đầu camera ba lần để bắt đầu kết nối ZigBee với thiết bị kết thúc. G2H Pro hỗ trợ giao thức ZigBee 3.0 và có thể kết nối tối đa 128 thiết bị kết thúc.
Bạn có thể quét mã QR được tạo bởi ứng dụng Aqara Home để kết nối với internet. Sau khi đặt camera, vui lòng mở ứng dụng và kết nối thiết bị với mạng Wi-Fi 2,4GHz theo hướng dẫn giọng nói. Sau đó, mã QR sẽ được tạo ra, và bạn có thể quét mã QR qua ống kính của G2H Pro để kết nối mạng.
Nó hỗ trợ giao thức Wi-Fi IEEE 902.11b/g/n 2,4GHz. Và nó không hỗ trợ Wi-Fi 5GHz. Khi kết nối với router pha trộn tần số, nên tách riêng 2,4GHz và 5GHz Wi-Fi để tránh kết nối bất thường.
Sẽ mất ít nhất 18GB để lưu trữ video trong một ngày. Nói chung, thẻ TF với dung lượng 512GB dự kiến có thể lưu trữ trong 4 tuần, tổng cộng 28 ngày.
Đúng vậy. Tuy nhiên, bạn không thể xem video qua ứng dụng Aqara Home vì không có kết nối internet.
Hỗ trợ thẻ TF với LỚP 4 ở trên và định dạng FAT32. Dung lượng tối đa là 512GB. Tuy nhiên, chúng tôi khuyên bạn nên sử dụng thẻ TF với LỚP 10 ở trên.
Vui lòng kiểm tra khoảng cách giữa camera và bộ định tuyến, và đảm bảo tín hiệu Wi-Fi đủ mạnh. Nếu kết nối Wi-Fi bị lỗi, vui lòng sử dụng bộ khuếch đại tín hiệu Wi-Fi hoặc bộ định tuyến di động để đảm bảo thiết bị có thể nhận tín hiệu Wi-Fi tốt. Vui lòng đảm bảo rằng đang kết nối với Wi-Fi 2.4GHz. Vui lòng kiểm tra xem tên SSID và mật khẩu Wi-Fi có chính xác không.
Nhiều nhất là 4 .
Nó hỗ trợ hút từ tính và lắp đặt phẳng. Bạn có thể dùng keo 3M trong phụ kiện để dán tấm sắt lên bề mặt vật liệu không nhiễm từ, hoặc dùng vít bắt cố định tấm sắt trên bề mặt vật liệu không nhiễm từ rồi cố định camera.
Nhiều nhất là 5, tối đa 5MB cho mỗi nhạc chuông.
Vui lòng kiểm tra xem không có hoạt động nào như ngắt kết nối mạng, đặt lại hoặc khôi phục cài đặt gốc trong quá trình trung gian.
Người dùng iOS trước tiên nên tải nhạc chuông tùy chỉnh lên iCloud, sau đó chọn nhạc chuông và tải lên máy ảnh thông qua ứng dụng Aqara Home.
Chỉ khi lắp thẻ TF vào máy ảnh, bạn mới có thể tìm thấy cổng lưu trữ NAS trong bộ lưu trữ SD. Đó là bởi vì bộ lưu trữ NAS phải dựa trên thẻ TF.
Chỉ hỗ trợ định dạng âm thanh MP3.
Khuyến nghị tối đa 32 ký tự ASCII của SSID và 32 ký tự ASCII của NKT.
Vui lòng tránh camera ở trung tâm vật lý của mạng lưới Wi-Fi. Và tránh tín hiệu Wi-Fi quá tệ.
Lúc đầu, bạn nên mở các chức năng này trên cài đặt thêm của thiết bị, sau đó nó sẽ hoạt động.
Vui lòng tránh camera đối diện với vật dễ phản chiếu.
Kiểm tra xem ống kính có bị bẩn không.
Cả hai đều là công tắc âm tường thông minh, các chức năng chính giống nhau, nhưng cái trước là cần kết nối dây trung tính và dây trực tiếp, cái sau chỉ cần kết nối với dây trực tiếp, bạn cần chọn theo hệ thống dây điện của nhà của bạn.
Công tắc trên tường được kết nối với dây điện. Chức năng quan trọng nhất của nó là có thể điều khiển từ xa và thông minh việc cấp nguồn và tắt nguồn của mạch được kết nối. Nếu chuyển đổi đèn thông thường thành đèn thông minh thì cần có công tắc trên tường;
Công tắc không dây là bộ điều khiển từ xa có thể điều khiển các thiết bị như công tắc trên tường thông qua cài đặt APP nhưng không thể điều khiển trực tiếp các đèn thông thường một cách riêng biệt.
Công tắc Smart Wall H1 Pro (Có Neutral) hỗ trợ nâng cấp bảng công tắc thành bảng cảnh với số lượng công tắc tương ứng, ví dụ công tắc Smart Wall H1 Pro (Có Neutral, Double Rocker) có thể nâng cấp và được thay thế bằng tấm panel Scene Panel S1 (Double Switch).
Công tắc trên tường sẽ không hoạt động bình thường và đèn báo màu đỏ luôn sáng. Sau khi bảng công tắc hoặc mô-đun nguồn được khớp chính xác, nó sẽ phục hồi để hoạt động bình thường
Nếu bạn muốn có được hiệu ứng cài đặt băng đảng hài lòng, bạn cần mua riêng khung băng nhóm Aqara để cài đặt. Công tắc tường thông minh H1 có thể được cài đặt theo nhóm với Aqara Scene Panel S1 và Smart Thermostat T1 để có được trải nghiệm điều khiển thông minh phong phú và thuận tiện hơn.
Ví dụ về Smart Wall Switch H1 (Có Neutral, Triple rocker) chẳng hạn:
Có 5 lỗ đi dây ở mặt sau là N, L, L3, L2, L1.
Lỗ L được kết nối với dây trực tiếp, lỗ N được kết nối với dây trung tính và các lỗ L1 & L2 & L3 tương ứng được kết nối với các đường tải của Ba đèn; L1 được gán cho nút bên trái của bảng chuyển đổi, L2 được gán cho nút giữa của bảng chuyển đổi và L3 được gán cho nút bên phải của bảng chuyển đổi.
Ví dụ về Smart Wall Switch H1 (No Neutral, Triple rocker):
Có 4 lỗ đi dây ở mặt sau là L, L3, L2, L1.
Lỗ L được kết nối với dây trực tiếp và các lỗ L1&L2&L3 tương ứng được kết nối với các đường tải của Ba đèn; L1 được gán cho nút bên trái của bảng chuyển đổi, L2 được gán cho nút giữa của bảng chuyển đổi và L3 được gán cho nút bên phải của bảng chuyển đổi.
Nó không hỗ trợ đèn thông minh, đèn có thể điều chỉnh độ sáng, đèn đổi màu, đèn điều khiển từ xa, đèn LED băng và thiết bị quá tải, như máy sưởi nhà tắm.
Dây sống thường có màu đỏ, dây trung tính thường có màu đen hoặc xanh dương và dây tải thường có màu xanh lục hoặc vàng. Chúng tôi khuyên bạn nên lắp công tắc sau khi thợ điện chuyên nghiệp đã kiểm tra dây bằng các dụng cụ như vôn kế.
Khoảng cách hiệu quả giữa hai thiết bị là 7 đến 10 mét với bức tường ngăn cách chúng. Nếu có nhiều bức tường giữa hai thiết bị, chúng tôi khuyên bạn nên rút ngắn khoảng cách.
Ví dụ về Smart Wall Switch H1 (Có Neutral, Triple Rocker):
Lần lượt nối dây có điện và dây trung tính vào lỗ L và lỗ N, nối dây tải của đèn vào lỗ L1, L2 hoặc L3. Dùng tuốc nơ vít lưỡi dẹt cạy khe trên bảng công tắc, mở bảng, cố định công tắc âm tường vào hộp lắp đặt trên tường hoặc trên khung gang (Khung gang phải mua riêng) bằng vít đi kèm , và che bảng công tắc.
Công tắc Smart Wall H1 (No Neutral, Triple Rocker) làm ví dụ:
Nối dây có điện vào lỗ L và nối các đường tải của đèn vào lỗ L1, L2 hoặc L3. Dùng tuốc nơ vít lưỡi dẹt cạy khe trên bảng công tắc, mở bảng, cố định công tắc âm tường vào hộp lắp đặt trên tường hoặc trên khung gang (Khung gang phải mua riêng) bằng vít đi kèm , và che bảng công tắc.
Công Tắc Âm Tường Thông Minh H1 (Có Trung Tính):
Nếu đổi chỗ dây tải và dây trung tính, đèn báo bật nguồn có thể hoạt động bình thường, nhưng khi bật rơle, công tắc sẽ bị cháy. Đối với các cài đặt sai khác, công tắc trên tường có thể không hoạt động. Vui lòng tuân thủ nghiêm ngặt các hướng dẫn về nối dây hoặc nhờ thợ chuyên nghiệp lắp đặt!
Công Tắc Âm Tường Thông Minh H1 (Không Trung Tính):
Nếu nối nhầm dây tải của đèn vào lỗ L hoặc nối nhầm dây có điện vào L1 hoặc L2 thì sẽ không bị chập nhưng có thể khiến công tắc không phản hồi. Nó có thể được sử dụng sau khi được kết nối chính xác. Vui lòng tuân thủ nghiêm ngặt các hướng dẫn về nối dây hoặc nhờ thợ chuyên nghiệp lắp đặt!
Công tắc tường thông minh T1 phải được kết nối với trung tâm tương thích để đạt được các chức năng như điều khiển từ xa và phối hợp. Sau khi hoàn thành đấu dây công tắc, vui lòng mở cổng ứng dụng khách, vào trung tâm tương thích, nhấp vào Thêm thiết bị phụ, chọn công tắc tường tương ứng trong các tùy chọn và làm theo lời nhắc: nhấn và giữ nút công tắc trong hơn 8 giây cho đến khi đèn đỏ luôn sáng trong 1 giây và đèn xanh lam luôn sáng trong 1 giây, sau đó đèn xanh lam nhấp nháy nhanh. Khi chúng được kết nối thành công, điện thoại sẽ nhắc đã kết nối thành công”.
Công tắc âm tường thông minh H1 (Có nút trung tính, đơn/đôi/ba)
Bởi vì công tắc được kết nối với đường dây trung tính và đường dây trực tiếp, không có yêu cầu tải tối thiểu. Tuy nhiên, tải tối đa của tổng số kênh không được vượt quá 2200W.
Công tắc âm tường thông minh H1 (Không trung tính, đơn/đôi/ba nút)
Trong các trường hợp bình thường, mỗi kênh có thể tải tối thiểu 3W đèn tiết kiệm năng lượng hoặc đèn LED 5W hoặc đèn huỳnh quang 16W. Tuy nhiên, đối với một số thương hiệu ngách hoặc đèn kém chất lượng, ngay cả khi công suất lớn hơn yêu cầu trên do thiết kế mạch bên trong, nó có thể gây ra những bất thường, chẳng hạn như nhấp nháy đèn và đóng băng công tắc. Hãy lựa chọn cẩn thận.
Nhắc nhở: Nếu là đèn kiểu cũ có bộ khởi động, vui lòng thay thế bằng bộ khởi động điện tử.
L62.00*W60.00*H32.50mm
Khi công suất của đèn, được kết nối với Công tắc tường thông minh H1 (Không có trung tính), thấp hơn yêu cầu về công suất tối thiểu, nó sẽ nhấp nháy ngẫu nhiên khi công tắc tắt. Ngoài ra, Công tắc âm tường thông minh H1 (Không trung tính) hỗ trợ tốt hơn cho các thương hiệu đèn phổ thông, tuy nhiên đối với các thương hiệu ngách hoặc xưởng sản xuất hàng nhái, do thiết kế mạch bên trong và các vấn đề về vật liệu nên có thể gây ra các hiện tượng bất thường như nháy đèn, chập chờn. công tắc đóng băng. Hãy lựa chọn cẩn thận.
Đầu tiên, bằng cách sử dụng Công tắc tường thông minh H1 kết hợp với công tắc không dây, rất dễ dàng đạt được điều khiển kép / đa điều khiển. Công tắc không dây có thể đặt ở hầu hết các vị trí trong nhà bạn để điều khiển phối hợp Công tắc âm tường thông minh H1;
Thứ hai, nếu công tắc ban đầu là loại điều khiển kép, chỉ thay thế một trong số chúng bằng Công tắc tường thông minh H1, giữ cho công tắc thông thường khác bị đoản mạch và thay thế bằng công tắc không dây. Ngược lại, khi đầu bên kia tắt nguồn, mô-đun giao tiếp ZigBee của Công tắc âm tường thông minh H1 không thể bật nguồn nên không thể điều khiển tự động.
Cả hai đều là công tắc âm tường thông minh, các chức năng chính giống nhau, nhưng cái trước là cần kết nối dây trung tính và dây trực tiếp, cái sau chỉ cần kết nối với dây trực tiếp, bạn cần chọn theo hệ thống dây điện của nhà của bạn.
Công tắc trên tường được kết nối với dây điện. Chức năng quan trọng nhất của nó là có thể điều khiển từ xa và thông minh việc cấp nguồn và tắt nguồn của mạch được kết nối. Nếu chuyển đổi đèn thông thường thành đèn thông minh thì cần có công tắc trên tường;
Công tắc không dây là bộ điều khiển từ xa có thể điều khiển các thiết bị như công tắc trên tường thông qua cài đặt APP nhưng không thể điều khiển trực tiếp các đèn thông thường một cách riêng biệt.
Công tắc Smart Wall H1 Pro (Có Neutral) hỗ trợ nâng cấp bảng công tắc thành bảng cảnh với số lượng công tắc tương ứng, ví dụ công tắc Smart Wall H1 Pro (Có Neutral, Double Rocker) có thể nâng cấp và được thay thế bằng tấm panel Scene Panel S1 (Double Switch).
Công tắc trên tường sẽ không hoạt động bình thường và đèn báo màu đỏ luôn sáng. Sau khi bảng công tắc hoặc mô-đun nguồn được khớp chính xác, nó sẽ phục hồi để hoạt động bình thường
Nếu bạn muốn có được hiệu ứng cài đặt băng đảng hài lòng, bạn cần mua riêng khung băng nhóm Aqara để cài đặt. Công tắc tường thông minh H1 có thể được cài đặt theo nhóm với Aqara Scene Panel S1 và Smart Thermostat T1 để có được trải nghiệm điều khiển thông minh phong phú và thuận tiện hơn.
Ví dụ về Smart Wall Switch H1 (Có Neutral, Triple rocker) chẳng hạn:
Có 5 lỗ đi dây ở mặt sau là N, L, L3, L2, L1.
Lỗ L được kết nối với dây trực tiếp, lỗ N được kết nối với dây trung tính và các lỗ L1 & L2 & L3 tương ứng được kết nối với các đường tải của Ba đèn; L1 được gán cho nút bên trái của bảng chuyển đổi, L2 được gán cho nút giữa của bảng chuyển đổi và L3 được gán cho nút bên phải của bảng chuyển đổi.
Ví dụ về Smart Wall Switch H1 (No Neutral, Triple rocker):
Có 4 lỗ đi dây ở mặt sau là L, L3, L2, L1.
Lỗ L được kết nối với dây trực tiếp và các lỗ L1&L2&L3 tương ứng được kết nối với các đường tải của Ba đèn; L1 được gán cho nút bên trái của bảng chuyển đổi, L2 được gán cho nút giữa của bảng chuyển đổi và L3 được gán cho nút bên phải của bảng chuyển đổi.
Nó không hỗ trợ đèn thông minh, đèn có thể điều chỉnh độ sáng, đèn đổi màu, đèn điều khiển từ xa, đèn LED băng và thiết bị quá tải, như máy sưởi nhà tắm.
Dây sống thường có màu đỏ, dây trung tính thường có màu đen hoặc xanh dương và dây tải thường có màu xanh lục hoặc vàng. Chúng tôi khuyên bạn nên lắp công tắc sau khi thợ điện chuyên nghiệp đã kiểm tra dây bằng các dụng cụ như vôn kế.
Khoảng cách hiệu quả giữa hai thiết bị là 7 đến 10 mét với bức tường ngăn cách chúng. Nếu có nhiều bức tường giữa hai thiết bị, chúng tôi khuyên bạn nên rút ngắn khoảng cách.
Ví dụ về Smart Wall Switch H1 (Có Neutral, Triple Rocker):
Lần lượt nối dây có điện và dây trung tính vào lỗ L và lỗ N, nối dây tải của đèn vào lỗ L1, L2 hoặc L3. Dùng tuốc nơ vít lưỡi dẹt cạy khe trên bảng công tắc, mở bảng, cố định công tắc âm tường vào hộp lắp đặt trên tường hoặc trên khung gang (Khung gang phải mua riêng) bằng vít đi kèm , và che bảng công tắc.
Công tắc Smart Wall H1 (No Neutral, Triple Rocker) làm ví dụ:
Nối dây có điện vào lỗ L và nối các đường tải của đèn vào lỗ L1, L2 hoặc L3. Dùng tuốc nơ vít lưỡi dẹt cạy khe trên bảng công tắc, mở bảng, cố định công tắc âm tường vào hộp lắp đặt trên tường hoặc trên khung gang (Khung gang phải mua riêng) bằng vít đi kèm , và che bảng công tắc.
Công Tắc Âm Tường Thông Minh H1 (Có Trung Tính):
Nếu đổi chỗ dây tải và dây trung tính, đèn báo bật nguồn có thể hoạt động bình thường, nhưng khi bật rơle, công tắc sẽ bị cháy. Đối với các cài đặt sai khác, công tắc trên tường có thể không hoạt động. Vui lòng tuân thủ nghiêm ngặt các hướng dẫn về nối dây hoặc nhờ thợ chuyên nghiệp lắp đặt!
Công Tắc Âm Tường Thông Minh H1 (Không Trung Tính):
Nếu nối nhầm dây tải của đèn vào lỗ L hoặc nối nhầm dây có điện vào L1 hoặc L2 thì sẽ không bị chập nhưng có thể khiến công tắc không phản hồi. Nó có thể được sử dụng sau khi được kết nối chính xác. Vui lòng tuân thủ nghiêm ngặt các hướng dẫn về nối dây hoặc nhờ thợ chuyên nghiệp lắp đặt!
Công tắc tường thông minh T1 phải được kết nối với trung tâm tương thích để đạt được các chức năng như điều khiển từ xa và phối hợp. Sau khi hoàn thành đấu dây công tắc, vui lòng mở cổng ứng dụng khách, vào trung tâm tương thích, nhấp vào Thêm thiết bị phụ, chọn công tắc tường tương ứng trong các tùy chọn và làm theo lời nhắc: nhấn và giữ nút công tắc trong hơn 8 giây cho đến khi đèn đỏ luôn sáng trong 1 giây và đèn xanh lam luôn sáng trong 1 giây, sau đó đèn xanh lam nhấp nháy nhanh. Khi chúng được kết nối thành công, điện thoại sẽ nhắc đã kết nối thành công”.
Công tắc âm tường thông minh H1 (Có nút trung tính, đơn/đôi/ba)
Bởi vì công tắc được kết nối với đường dây trung tính và đường dây trực tiếp, không có yêu cầu tải tối thiểu. Tuy nhiên, tải tối đa của tổng số kênh không được vượt quá 2200W.
Công tắc âm tường thông minh H1 (Không trung tính, đơn/đôi/ba nút)
Trong các trường hợp bình thường, mỗi kênh có thể tải tối thiểu 3W đèn tiết kiệm năng lượng hoặc đèn LED 5W hoặc đèn huỳnh quang 16W. Tuy nhiên, đối với một số thương hiệu ngách hoặc đèn kém chất lượng, ngay cả khi công suất lớn hơn yêu cầu trên do thiết kế mạch bên trong, nó có thể gây ra những bất thường, chẳng hạn như nhấp nháy đèn và đóng băng công tắc. Hãy lựa chọn cẩn thận.
Nhắc nhở: Nếu là đèn kiểu cũ có bộ khởi động, vui lòng thay thế bằng bộ khởi động điện tử.
L62.00*W60.00*H32.50mm
Khi công suất của đèn, được kết nối với Công tắc tường thông minh H1 (Không có trung tính), thấp hơn yêu cầu về công suất tối thiểu, nó sẽ nhấp nháy ngẫu nhiên khi công tắc tắt. Ngoài ra, Công tắc âm tường thông minh H1 (Không trung tính) hỗ trợ tốt hơn cho các thương hiệu đèn phổ thông, tuy nhiên đối với các thương hiệu ngách hoặc xưởng sản xuất hàng nhái, do thiết kế mạch bên trong và các vấn đề về vật liệu nên có thể gây ra các hiện tượng bất thường như nháy đèn, chập chờn. công tắc đóng băng. Hãy lựa chọn cẩn thận.
Đầu tiên, bằng cách sử dụng Công tắc tường thông minh H1 kết hợp với công tắc không dây, rất dễ dàng đạt được điều khiển kép / đa điều khiển. Công tắc không dây có thể đặt ở hầu hết các vị trí trong nhà bạn để điều khiển phối hợp Công tắc âm tường thông minh H1;
Thứ hai, nếu công tắc ban đầu là loại điều khiển kép, chỉ thay thế một trong số chúng bằng Công tắc tường thông minh H1, giữ cho công tắc thông thường khác bị đoản mạch và thay thế bằng công tắc không dây. Ngược lại, khi đầu bên kia tắt nguồn, mô-đun giao tiếp ZigBee của Công tắc âm tường thông minh H1 không thể bật nguồn nên không thể điều khiển tự động.
1. Để sử dụng thiết bị này, cần có Hub hỗ trợ Zigbee3.0. Vui lòng thêm Hub vào APP trước theo hướng dẫn. Vui lòng mở nắp pin bằng lẫy mở được cung cấp.
2. Mở ứng dụng, nhấp vào “+” ở góc trên bên phải của trang chủ, vào trang “Thêm phụ kiện”, chọn “Cube T1 Pro”,
3. Chọn Hub sẽ được kết nối và làm theo hướng dẫn trên APP. Nhấn và giữ nút đặt lại trong 5 giây và đợi lời nhắc bằng giọng nói của Hub cho biết kết nối thành công.
Lấy Cube và lắc nó hoặc nhấn nút đặt lại của Cube. Nếu bạn nghe thấy lời nhắc thoại từ Hub, điều đó cho biết rằng thiết bị và Hub có thể giao tiếp hiệu quả.
Vào trang chủ của thiết bị, nhấp vào biểu tượng “…” ở góc trên bên phải, vào trang cài đặt thiết bị, nhấp vào “Cài đặt khác”, nhấp vào “Chuyển đổi chế độ” và chọn chế độ tương ứng để chuyển đổi.
Mở nắp pin của Cube T1 Pro bằng lẫy mở, lấy pin ra, thay pin CR2450 mới (xin lưu ý rằng phải đặt mặt cực dương của pin hướng lên trên) và đặt nắp pin trở lại.
1. Lật 90°: Lấy Khối lập phương và lật 90°
2. Lật 180°: Lấy Khối lập phương và lật 180°
3. Chạm hai lần: Lấy Khối lập phương và chạm hai lần
4. Đẩy: Đẩy Khối lập phương trên một mặt phẳng
5. Xoay: Xoay khối lập phương trên một mặt phẳng
6. Lắc: Lấy Khối lập phương và lắc nhanh qua lại hai lần
7. Được kích hoạt sau một phút không hoạt động: khối lập phương được di chuyển sau một phút không hoạt động
1. Mặt X úp: Đặt mặt X (1~6/bất kỳ) của Khối lập phương lên
2. Lắc: Lấy Khối lập phương và lắc nhanh qua lại hai lần
3. Nhặt và giữ: nhặt Khối lập phương và giữ yên
4. Khi mặt X của Khối lập phương hướng lên trên: mặt X của Khối lập phương lúc này đang hướng lên trên.
5. Kích hoạt sau một phút không hoạt động: khối lập phương được di chuyển sau một phút không hoạt động
1. Nó có thể ở quá xa Hub. Hãy cố gắng đặt nó gần hơn với Hub.
2. Mạng không dây bị gián đoạn hoặc các lý do khác có thể khiến Hub bị ngoại tuyến.
3. Có thể hết pin. Vui lòng thay pin và thử lại.
Cube T1 Pro không thể kết nối trực tiếp với điện thoại di động.
Cần có Aqara Hub, vui lòng kết nối Aqara Hub với điện thoại di động, sau đó kết nối Aqara Cube với hub.
Bạn có thể quét mã QR để kết nối Aqara Smart Camera G2H (Hub) với mạng. Sau khi thiết bị được bật, vui lòng mở ứng dụng và kết nối thiết bị với mạng Wi-Fi 2.4GHz theo hướng dẫn giọng nói. Sau đó, mã QR sẽ được tạo ra và bạn có thể quét mã QR thông qua ống kính của G2H để kết nối với mạng.
Aqara Smart Camera G2H (Hub) hỗ trợ Wi-Fi với giao thức 2.4GHz IEEE802.11b/g/n, và không hỗ trợ Wi-Fi 5GHz.
- Khoảng cách giữa thiết bị và bộ định tuyến không đủ xa hoặc có quá nhiều vật cản ở giữa. Khi tín hiệu Wi-Fi yếu, kết nối mạng có thể không thành công. Vui lòng sử dụng bộ khuếch đại tín hiệu Wi-Fi để tăng cường tín hiệu hoặc di chuyển bộ định tuyến gần một nơi mà thiết bị có thể nhận tín hiệu Wi-Fi tốt.
- Khi thông tin Wi-Fi nhập sai, kết nối mạng không thể hoàn thành. Vui lòng nhập thông tin chính xác và thử lại.
Trung tâm của Aqara Smart Camera G2H (Hub) có thể kết nối với các cảm biến và bộ điều khiển thông minh khác của Aqara, chẳng hạn như cảm biến cửa và cửa sổ, cảm biến chuyển động, ổ cắm thông minh, công tắc không dây và các thiết bị khác. Thông qua chức năng trung tâm, bạn có thể điều khiển những thiết bị thông minh này qua ứng dụng. Trung tâm là trung tâm giao tiếp dữ liệu và điều khiển của toàn bộ hệ thống thiết bị thông minh trong nhà.
Trung tâm của Aqara Smart Camera G2H (Hub) có thể được kết nối thông qua giao thức ZigBee 3.0 và nó có thể hỗ trợ tối đa 32 thiết bị kết nối ZigBee.
Aqara Smart Camera G2H (Hub) hỗ trợ thẻ MicroSD với định dạng FAT32, có tốc độ đọc và ghi là Class 4 trở lên. Đề nghị chọn thẻ MicroSD với tốc độ đọc và ghi là Class 10 trở lên, hỗ trợ dung lượng tối đa là 32GB.
Aqara Smart Camera G2H (Hub) mặc định có thể ghi lại video chất lượng cao. Thẻ nhớ 8GB có thể ghi video trong khoảng 18 giờ; thẻ nhớ 16GB có thể ghi video trong khoảng 36 giờ; thẻ nhớ 32GB có thể ghi video trong khoảng 3 ngày.
Đúng, bạn không thể xem video trên thẻ MicroSD từ xa thông qua ứng dụng mà không có kết nối mạng.
Đế giá đỡ của Camera thông minh Aqara G2H (Hub) có chứa 2 nam châm cực mạnh, hỗ trợ lực hút từ tính lên tủ lạnh, cửa sắt và các vật dụng khác, đồng thời có thể dính vào các vật thể không có lực hút từ tính bằng cách sử dụng băng dính 3M và miếng sắt trong phụ kiện. Vui lòng sử dụng chúng để cài đặt giá đỡ.
Vào ứng dụng, nhấp vào “…” ở góc trên bên phải > Cài đặt khác > Cài đặt máy ảnh > Cài đặt video > Đảo ngược hình ảnh và sửa hình ảnh video bằng cách điều chỉnh lên xuống hoặc trái và phải.
- Một số thẻ nhớ giả mạo với dung lượng nhỏ giả vờ được bán như là thẻ có dung lượng lớn.
- Sau khi kiểm tra trên một số thiết bị, các thẻ nhớ MicroSD có thể bị phân vùng gian lận và các thiết bị chỉ có thể đọc được một phần của phân vùng.
- Do công thức dung lượng của nhà sản xuất khác nhau (đơn vị đo dung lượng thực tế là 1024KB=1MB, và đơn vị đo của nhà sản xuất là 1000KB=1MB), dung lượng thực tế sẽ nhỏ hơn một chút so với trên nhãn sản phẩm.
Sự kiện tương quan có nghĩa là Aqara Smart Camera G2H (Hub) có thể tương quan với các thiết bị trong cùng một ngôi nhà, ví dụ khi cảm biến cửa và cửa sổ được kích hoạt, sau khi phát hiện chuyển động của con người, trung tâm có thể giúp xác định vị trí thời gian của sự kiện trong khu vực ghi hình. Số sự kiện tương quan tối đa là 100. Để thiết lập một sự kiện tương quan: nhấp vào ứng dụng > “Sự kiện tương quan” ở góc dưới bên phải > chọn thiết bị kích hoạt cho sự kiện tương quan > chọn màu sắc > lưu lại.
Không có giới hạn về số lượng người dùng, nhưng khuyến nghị chỉ tối đa 4 người dùng xem cùng một lúc. Điều này được khuyến nghị vì mỗi thiết bị người dùng kết nối tới trung tâm sẽ tốn tài nguyên xử lý của bộ vi xử lý. Nếu có quá nhiều kết nối từ người dùng, có thể gây tình trạng hình ảnh đóng băng, trễ hình ảnh và các vấn đề khác về hiển thị thời gian thực.
Sau khi thêm thiết bị vào ứng dụng Apple Home, bạn cần cài đặt một HomePod, Apple TV (tvOS 11.0 trở lên) hoặc một iPad (iOS 12.0 trở lên) đã được thiết lập làm trung tâm nhà để có thể điều khiển từ xa. Để biết các thao tác cụ thể, vui lòng tham khảo hướng dẫn trong ứng dụng Apple Home.
1. Đưa điện thoại di động của bạn đến gần Hub hơn khi kết nối với Wi-Fi.
2. Kết nối điện thoại của bạn với Wi-Fi.
3. Điện thoại phải được kết nối với Wi-Fi ở băng tần 2.4GHz.
4. Trong trường hợp thông báo lỗi kết nối Hub trên ứng dụng điện thoại di động, vui lòng đặt lại Hub: Nhấn và giữ nút trên Hub trong 10 giây cho đến khi đèn báo màu cam nhấp nháy.
Aqara Hub E1 có thể được áp dụng cho giao diện USB tiêu chuẩn có công suất đầu ra cao hơn 2,5W (5V/0,5A), chẳng hạn như ổ cắm, phích cắm, bộ điều hợp nguồn và các thiết bị có giao diện nguồn điện USB.
1. Chuyển tiếp Wi-Fi có nghĩa là Aqara Hub E1 sẽ tạo các điểm truy cập mạng WLAN mới sau khi được kết nối với bộ định tuyến không dây gia đình để mở rộng phạm vi tín hiệu cho các thiết bị hỗ trợ Wi-Fi khác kết nối, có thể được sử dụng ở những nơi có Wi-Fi kém Tín hiệu Fi bao gồm hành lang và cửa ra vào, đồng thời hỗ trợ tối đa hai phụ kiện.
2. Chức năng chuyển tiếp Wi-Fi có thể được bật trong “Cài đặt” – “Chuyển tiếp Wi-Fi” của ứng dụng. Thiết bị có tên và mật khẩu điểm truy cập mặc định, người dùng có thể thay đổi.
Khoảng cách có thể kết nối giữa phụ kiện và Hub thay đổi tùy theo môi trường trong nhà khác nhau. Khi áp dụng trong môi trường gia đình, khoảng cách giữa phụ kiện và Hub không nên quá 10m, tối đa là hai bức tường.
Hub không có loa và còi tích hợp nên không hỗ trợ báo động âm thanh cục bộ, tuy nhiên, nó có thể hoạt động với thiết bị báo động khác trên mạng cục bộ hoặc trên đám mây thông qua tự động hóa để đạt được chức năng báo động.
1. Phụ kiện có thể ở quá xa Hub hoặc có bóng kim loại ở giữa. Vui lòng rút ngắn khoảng cách giữa phụ kiện và Hub và tránh bóng kim loại.
2. Pin có thể hết và cần được thay thế.
Mẹo: Để có trải nghiệm tốt hơn, vui lòng nâng cấp chương trình cơ sở của thiết bị kịp thời để đảm bảo tính tương thích và liên lạc ổn định.
Vui lòng kiểm tra thông tin nhật ký của thiết bị để nhận dạng thiết bị; Khi thêm một thiết bị mới, bạn nên đánh dấu thiết bị theo vị trí cài đặt hoặc cách sử dụng và đổi tên thiết bị mới.
Máy không hỗ trợ thêm phụ kiện qua Bluetooth bạn nhé.
Khi thêm Hub vào Ứng dụng gia đình, chỉ các phụ kiện hỗ trợ chức năng HomeKit mới có thể được hiển thị trên Ứng dụng gia đình; Không thể kết nối các thiết bị không có quyền “Hoạt động với Apple HomeKit” với HomeKit.
1. Chức năng “Ngăn chặn việc vô tình xóa” của Hub được cung cấp nhằm mục đích tránh thiết bị bị ngắt kết nối mạng do thao tác sai các nút chức năng (ví dụ: nhấn và giữ một nút chức năng trong 10 giây). Sau khi bật chức năng này, thiết bị chỉ có thể được hủy liên kết thông qua ứng dụng (khi thiết bị được kết nối với mạng bình thường).
2. Có thể bật chức năng này bằng cách chọn “Ngăn cài đặt xóa ngẫu nhiên” trong Cài đặt trong ứng dụng.iquam erat volutpat.
1. Chế độ thực thi của các cảnh thông minh có thể được chia thành thực thi trên đám mây và thực thi cục bộ. Các cảnh thông minh thủ công được thực hiện qua đám mây và có thể xem chế độ thực hiện của các cảnh thông minh tự động trong Cài đặt khác.
2. Đối với các cảnh thông minh được thực hiện qua đám mây, nó sẽ tải tín hiệu do thiết bị kích hoạt cảm nhận được lên đám mây thông qua mạng, sau đó gửi các lệnh điều khiển tương ứng đến thiết bị thực thi. Bằng cách này, các cảnh thông minh không thể được thực hiện trong trường hợp ngắt kết nối giữa Hub và mạng.
3. Đối với các cảnh thông minh được thực thi cục bộ, thiết bị kích hoạt sẽ gửi tín hiệu được cảm nhận đến Hub, thiết bị này sẽ gửi các lệnh điều khiển tương ứng đến thiết bị thông qua Bluetooth, Zigbee hoặc mạng cục bộ. Bằng cách này, các cảnh thông minh có thể được thực thi khi Hub được kết nối bình thường với thiết bị kích hoạt, ngay cả khi bộ định tuyến không thể kết nối với mạng bên ngoài.
1. Phụ kiện Zigbee có thể kết nối APP Aqara Hom qua Hub. Khi kết nối ứng dụng Aqara Home, vui lòng chọn Hub để liên kết theo lời nhắc trong ứng dụng.
2. Nếu bạn muốn thay đổi Hub được liên kết thành phụ kiện Zigbee, trước tiên hãy xóa phụ kiện Zigbee khỏi trang chủ ứng dụng và thêm lại, sau đó thêm lại Hub để được liên kết.
3. Bạn có thể xem danh sách các phụ kiện được liên kết với Hub trong ứng dụng.
1. Các thiết bị có thể kết nối Wi-Fi được kết nối với Ứng dụng Aqara Home cho phép giao tiếp qua mạng cục bộ định hướng theo bộ định tuyến và Hub, để đạt được tự động hóa thông minh trong mạng cục bộ; hoặc kết nối với đám mây thông qua bộ định tuyến và đám mây sẽ gửi lệnh điều hành đến thiết bị kích hoạt có thể kết nối Wi-Fi tương ứng dựa trên các kịch bản thông minh.
2. Theo nguyên tắc hoạt động, các thiết bị có thể kết nối Wi-Fi có thể được kết nối với nhau thông qua hai phương pháp trên, do đó không yêu cầu hoặc không thể kết nối với Hub.
Khi bật chức năng bộ lặp Wi-Fi, địa chỉ IP vẫn được chỉ định bởi bộ định tuyến.
1) Khi một số thương hiệu bộ định tuyến không dây nhận được yêu cầu kết nối thường xuyên, họ có thể từ chối chỉ định địa chỉ IP, dẫn đến bộ lặp Wi-Fi không thể kết nối. Bạn nên khởi động lại lộ trình hoặc cố gắng kết nối lại sau một khoảng thời gian chờ đợi.
2) Trong một số trường hợp, trung tâm có thể chuyển đổi qua lại để kết nối các bộ định tuyến khác nhau khi nhiều bộ định tuyến trong cùng một mạng WLAN chia sẻ SSID nhưng sử dụng các kênh khác nhau (chẳng hạn như môi trường văn phòng), một khi kênh bị thay đổi, các thiết bị trong bộ lặp không thể thiết lập mối quan hệ IP tương ứng với tuyến đường mới, dẫn đến bộ lặp Wi-Fi không thể giao tiếp. Bạn chỉ nên trải nghiệm chức năng bộ lặp Wi-Fi trong một môi trường bộ định tuyến duy nhất.
Sau khi thêm thiết bị vào ứng dụng Apple Home, cần có HomePod hoặc Apple TV (tvOS 11.0 trở lên) hoặc iPad (iOS 12.0 trở lên) đã được thiết lập làm trục xoay gia đình để có thể điều khiển từ xa. Tham khảo lời nhắc của Apple Home APP để biết thao tác cụ thể.
Khi một số điện thoại di động thêm thiết bị thứ hai vào bộ lặp, có thể điện thoại di động sẽ kết nối với bộ lặp trước, điều này dẫn đến số lượng tối đa hai thiết bị được phép truy cập đã đạt đến. Khi trang “Thêm thiết bị” của APP hiển thị “tin nhắn gửi tới thiết bị”, sau đó ngắt kết nối điện thoại di động khỏi bộ lặp theo cách thủ công, điều này có thể đảm bảo rằng thiết bị thứ hai có thể kết nối thành công với bộ lặp.
Aqara Hub M2 là trung tâm điều khiển nhà thông minh, đồng thời là cầu nối thông minh tương thích với Apple HomeKit. Nó hỗ trợ truy cập và kết nối mạng Wi-Fi hoặc Ethernet với các thiết bị phụ Zigbee. Với chức năng điều khiển từ xa IR, nó có thể thêm và quản lý các thiết bị IR khác nhau. Aqara Hub M2 giúp bạn điều khiển tiện lợi hơn các loại phích cắm, đèn chiếu sáng, rèm, điều hòa, quạt, v.v. Để biết thêm chi tiết về các thiết bị phụ hiện đang được hỗ trợ bởi trung tâm, vui lòng đăng nhập vào www.aqara.com.
Tự động hóa có thể giúp bạn làm rất nhiều việc một cách tự động như cài đặt thời gian tắt đèn vào 10h hàng đêm, tự động tắt điều hòa sau khi ra khỏi nhà, tự động bật đèn hành lang khi về đến nhà. , bật đèn khi có người đến và tắt đèn khi có người đi.
Trong ngôi nhà thông minh, điều khiển bối cảnh là một chức năng rất thiết thực. Bạn có thể tạo bối cảnh thông qua ứng dụng và thêm nhiều thiết bị vào cảnh. Ví dụ: bạn tạo bối cảnh “chúc ngủ ngon”, thêm “đèn phòng ngủ”, “đèn phòng khách” và “đèn hành lang” vào cảnh và đặt tất cả các trạng thái công tắc thành tắt. Sau khi cài đặt xong, bạn có thể thực hiện bối cảnh “chúc ngủ ngon” để tắt “đèn phòng ngủ”, “đèn phòng khách”, “đèn hành lang”.
Công nghệ Zigbee là công nghệ truyền thông không dây tầm ngắn, tiêu thụ điện năng thấp. Hub M2 thích ứng với Zigbee3.0 và có những ưu điểm sau:
1. Tiêu thụ điện năng cực thấp
2. Độ trễ ngắn.
3. Mạng Ad-hoc, tương thích với nhiều thiết bị phụ hơn.
4. Độ tin cậy cao.
5. Tính bảo mật cao.
1. Bạn cần một bộ định tuyến 2.4GHz trong nhà và nó hoạt động bình thường;
2. Hub chỉ hỗ trợ mạng Wi-Fi 2.4GHz. Nếu bạn sử dụng bộ định tuyến băng tần kép, vui lòng tắt mạng Wi-Fi 5GHz trước khi thêm trung tâm;
3. Nếu bạn cần sử dụng giao tiếp có dây giữa bộ tập trung và bộ định tuyến, vui lòng sử dụng cáp mạng có cổng mạng RJ45 để kết nối cổng LAN của bộ tập trung với cổng của bộ định tuyến và đợi đèn báo màu cam và xanh lục bật sáng cạnh của cổng mạng sáng lên.
1. Nên cài đặt nó ở trung tâm của khu vực đặt các thiết bị phụ, để đảm bảo liên lạc ổn định giữa trung tâm và từng thiết bị phụ. Nếu khoảng cách giữa thiết bị phụ và trung tâm quá xa, nó có thể gây ra sự cố ngoại tuyến của thiết bị phụ. Để tránh sự cố này, vui lòng thêm một trung tâm khác và kết nối thiết bị phụ với nó.
2. Hub không nên ở quá xa bộ định tuyến càng nhiều càng tốt. Để đảm bảo sự ổn định của kết nối Wi-Fi, tốt nhất nên duy trì khoảng cách thẳng từ 2 đến 6 mét.
1. Trước khi thêm một hub, vui lòng đảm bảo rằng đèn báo màu vàng của hub nhấp nháy chậm.
2. Vui lòng kiểm tra xem bộ định tuyến có phải là bộ định tuyến băng tần kép hay không (Wi-Fi 2,4 GHz và Wi-Fi 5 GHz được hỗ trợ cùng lúc). Nếu có, vui lòng truy cập trang cài đặt bộ định tuyến, đặt điểm phát sóng Wi-Fi thành 2,4 GHz và thử lại.
3. Sau khi nhấn và giữ nút trung tâm trong 10 giây và đợi đèn báo màu vàng nhấp nháy, hãy mở APP Aqara Home, chọn Thêm thiết bị ở góc trên bên phải, chọn “Hub M2” trong danh sách trung tâm, thiết bị có thể được được thêm vào theo lời nhắc của ứng dụng. Nếu bạn đang sử dụng iPhone, bạn có thể quét mã QR ở dưới cùng của thiết bị để liên kết nó theo lời nhắc. Nếu liên kết không thành công, vui lòng nhấn và giữ nút trong 10 giây để khôi phục mạng trung tâm, khởi động lại Wi-Fi của điện thoại di động, đợi một phút và thử lại.
Vui lòng xóa hub đã thêm trước đó trong ứng dụng “Home” hoặc “Aqara Home”, khởi động lại Wi-Fi của điện thoại, nhấn và giữ trong 10 giây để đặt lại hub cho đến khi đèn báo màu vàng nhấp nháy, sau đó thêm lại hub.
Chỉ số Hub
Aqara Hub M2 có thể được sử dụng làm trung tâm điều khiển IR. Sau khi các thiết bị IR có liên quan được ghép nối thông qua ứng dụng, chúng có thể được điều khiển trực tiếp thông qua ứng dụng hoặc được điều khiển thông qua cài đặt tự động hóa, chẳng hạn như bật TV, bật quạt, điều khiển máy điều hòa, v.v.
1. Hãy đảm bảo rằng camera được kết nối với mạng Wi-Fi 2.4GHz;
2. Tên hoặc mật khẩu Wi-Fi có thể chứa các ký tự đặc biệt. Vui lòng thay thế chúng bằng các ký tự thông thường và thử lại;
3. Camera không hỗ trợ mạng Wi-Fi WAP/WAP2;
4. Camera không thể nhận dạng mã QR được tạo bởi điện thoại. Vui lòng đảm bảo rằng màn hình của điện thoại không nhỏ hơn 4 inch và không thể quét mã QR dưới ánh sáng nền.
4. Vui lòng kiểm tra xem bộ định tuyến có bật chức năng theo dõi kết nối Wi-Fi hay không, nguyên nhân gây ra lỗi kết nối mạng;
5. Vui lòng kiểm tra xem bộ định tuyến có bật chức năng cách ly AP hay không, điều này khiến điện thoại không thể tìm kiếm camera trong mạng LAN;
6. Không nên kết nối nó với mạng cầu nối.
1. “Không thể thêm phụ kiện”. Do nhiều lần thêm lỗi, không thể xóa thông tin lỗi của bộ đệm iOS. Vui lòng khởi động lại thiết bị iOS và đặt lại camera;
2. “Đã thêm phụ kiện”. Sau khi khởi động lại thiết bị iOS và đặt lại máy ảnh, bạn có thể nhập mã thiết lập HomeKit theo cách thủ công và thêm lại;
3. “Không tìm thấy phụ kiện”. Vui lòng đợi 3 phút sau khi đặt lại máy ảnh. Bạn có thể nhập mã thiết lập HomeKit theo cách thủ công và thêm lại.
Trong các môi trường trong nhà khác nhau, khoảng cách giao tiếp hiệu quả giữa thiết bị phụ và trung tâm là khác nhau. Khi được sử dụng trong môi trường gia đình hàng ngày, khoảng cách giữa thiết bị phụ và trung tâm không được vượt quá 10 mét và không có quá hai bức tường ở giữa.
Nhấp ba lần: thêm thiết bị phụ
Nhấn và giữ: nhấn và giữ nút trong 10 giây để đặt lại trung tâm. Thao tác này sẽ không xóa dữ liệu thiết bị, chẳng hạn như thời gian, nguồn, danh sách thiết bị phụ, v.v.
Bấm nhanh 10 lần : khôi phục cài đặt gốc. Vui lòng xóa tất cả dữ liệu.
Không cần kết nối lại với Wi-Fi và sẽ không có dữ liệu nào bị mất.
Vui lòng đảm bảo rằng điện thoại di động kết nối với mạng Wi-Fi nơi đặt bộ trung tâm và mở ứng dụng Aqara Home. Trên trang thiết bị, chọn trung tâm cần được cập nhật, nhập trang chi tiết trung tâm và nhấp vào cập nhật chương trình cơ sở.
1. Nhấn và giữ nút hub trong khoảng 10 giây cho đến khi đèn vàng nhấp nháy, cho biết rằng hub đã được hủy liên kết khỏi tài khoản của bạn. Thao tác này sẽ không xóa dữ liệu thiết bị, chẳng hạn như thời gian, nguồn, danh sách thiết bị phụ, v.v.
2. Bấm nhanh vào nút trung tâm liên tục 10 lần. Sau khi đèn vàng nhấp nháy chứng tỏ máy đã khôi phục cài đặt gốc. Thao tác này sẽ không xóa dữ liệu thiết bị, chẳng hạn như thời gian, nguồn, danh sách thiết bị phụ, v.v.
Nếu không thể sử dụng chức năng truy cập từ xa sau khi mạng Internet bị ngắt, thì hệ thống tự động hóa bên dưới trung tâm vẫn có thể hoạt động bình thường.
Số lượng tối đa là 128 (bao gồm ít nhất 8 thiết bị điện tử mạnh trung tính). Không có các thiết bị điện tử mạnh trung tính, số lượng thiết bị phụ được kết nối tối đa chỉ có thể là 32.
Mở ứng dụng “Aqara Home”. Trên trang “Thiết bị”, nhấp vào “[tên trung tâm]” để vào trang chi tiết trung tâm. Nhấp vào “Thiết bị phụ” để xem các thiết bị phụ mà trung tâm hiện tại đã được kết nối.
1. Vui lòng kiểm tra xem nguồn điện của trung tâm có bình thường không. Bạn có thể nhấn nút trên hub để kiểm tra xem đèn báo của hub có sáng không. Nếu đèn báo tắt, vui lòng đảm bảo nguồn điện của trung tâm là bình thường; nếu đèn báo sáng, vui lòng chuyển sang bước 2.
2. Vui lòng sử dụng điện thoại di động để kết nối với Wi-Fi mà trung tâm hiện đang kết nối và quan sát xem điện thoại di động có thể kết nối Internet bình thường hay không. Nếu bất thường, có nghĩa là Wi-Fi không thể kết nối với Internet, vui lòng thử lại sau khi bạn chắc chắn rằng Wi-Fi có thể được sử dụng bình thường; nếu nó bình thường, vui lòng chuyển sang bước 3.
3. Vui lòng thử rút hub ra và cắm lại. Nếu đèn chỉ báo màu xanh lam nhấp nháy, vui lòng đợi đèn xanh lam luôn sáng, sau đó kiểm tra xem trung tâm có ngoại tuyến trong ứng dụng Aqara home hay không; nếu đèn xanh lam tiếp tục nhấp nháy, vui lòng liên kết lại trung tâm trong ứng dụng; Nếu đèn vàng nhấp nháy, vui lòng liên kết lại trung tâm trong ứng dụng.
4. Nếu trung tâm trực tuyến sau khi thường xuyên ngoại tuyến, vui lòng đặt trung tâm cách xa bộ định tuyến 1-2 mét mà không có chướng ngại vật (đặc biệt là chướng ngại vật bằng kim loại) ở giữa.
5. Do các vấn đề về hiệu suất, một số bộ định tuyến có thể khiến thiết bị thường xuyên ngoại tuyến khi có quá nhiều thiết bị Wi-Fi được kết nối. Trong trường hợp này, vui lòng thử giảm số lượng thiết bị Wi-Fi đã kết nối với bộ định tuyến hoặc thay thế bằng bộ định tuyến mạnh hơn.
6. Nếu không có bước nào ở trên có thể giải quyết vấn đề ngoại tuyến của trung tâm, vui lòng liên hệ với dịch vụ khách hàng.
1. Vui lòng kiểm tra xem trung tâm mà thiết bị phụ được kết nối có ngoại tuyến không. Nếu hub cũng hiển thị trạng thái ngoại tuyến, điều đó có nghĩa là thiết bị phụ đang ngoại tuyến vì hub đang ngoại tuyến. Vui lòng thử khởi động lại trung tâm và thử lại.
2. Nếu trung tâm trực tuyến nhưng thiết bị phụ ngoại tuyến, vui lòng kiểm tra xem giao tiếp giữa thiết bị phụ và trung tâm có bình thường không. Để biết thêm hướng dẫn, vui lòng tham khảo “Xác minh khoảng cách hiệu quả” trong hướng dẫn sử dụng thiết bị phụ. Lời nhắc bằng giọng nói “kết nối bình thường” cho biết thiết bị và trung tâm có thể giao tiếp hiệu quả. Nếu giao tiếp không bình thường, vui lòng thử di chuyển thiết bị phụ đến gần bộ trung tâm hoặc di chuyển bộ trung tâm đến gần thiết bị phụ và thử lại. Sau khi khởi động lại ứng dụng, hãy kiểm tra xem thiết bị phụ có trực tuyến hay không.
3. Vui lòng kiểm tra xem nguồn điện của thiết bị phụ có bình thường không và nhấn nút trên thiết bị phụ để kiểm tra xem đèn báo của thiết bị phụ có sáng không.
Để biết thêm chi tiết, vui lòng tham khảo “Xác minh khoảng cách hiệu quả” trong hướng dẫn sử dụng thiết bị phụ. Đèn báo của thiết bị phụ sẽ nhấp nháy và bộ tập trung sẽ phát lời nhắc bằng giọng nói “kết nối bình thường”, cho biết thiết bị và bộ tập trung có thể giao tiếp hiệu quả. Nếu giao tiếp không bình thường, vui lòng thử di chuyển thiết bị phụ đến gần bộ trung tâm hoặc di chuyển bộ trung tâm đến gần thiết bị phụ và thử lại.
Hub gia đình là bộ não của các phụ kiện hỗ trợ HomeKit, qua đó người dùng có thể tự động hóa và truy cập từ xa các phụ kiện hỗ trợ HomeKit. Với ứng dụng Apple Home, bạn có thể thiết lập một trung tâm gia đình, điều khiển từ xa các phụ kiện hỗ trợ HomeKit, cấp cho những người đáng tin cậy quyền truy cập và tự động hóa các phụ kiện để thực hiện những gì bạn cần theo yêu cầu. Tìm hiểu thêm.
Mã thiết lập HomeKit là một chuỗi gồm 8 chữ số và được dán trên sản phẩm hoặc bao bì của sản phẩm dưới dạng mã thiết lập QR hoặc số kỹ thuật số . Mỗi sản phẩm có một mã thiết lập HomeKit duy nhất để nhận dạng và ghép nối trong khi thêm phụ kiện. Vui lòng giữ mã thiết lập HomeKit và tránh chia sẻ thông tin cho người khác.
Liên hệ hotline 093.886.9759 để giải đáp trực tiếp
Liên hệ hotline 093.886.9759 để giải đáp trực tiếp
HomeKit là một nền tảng nhà thông minh do Apple phát hành. HomeKit cho phép người dùng sử dụng các thiết bị iOS để điều khiển tất cả các phụ kiện trong nhà có nhãn “Hoạt động với Apple HomeKit”. Apple có ứng dụng “Home” được tích hợp trong phiên bản iOS 10 trở lên. Thông qua ứng dụng “Home”, người dùng có thể quản lý tất cả các thiết bị hỗ trợ HomeKit trong một nền tảng. Người dùng có thể tạo Phòng trong ứng dụng “Nhà”, tạo cảnh, chẳng hạn như “Tôi đang ở nhà”, “Đi vắng”, cài đặt tự động hóa, chia sẻ nhà, v.v. Người dùng có thể sử dụng ứng dụng “Home” để điều khiển tất cả các phụ kiện hỗ trợ HomeKit một cách dễ dàng và an toàn. Người dùng cũng có thể điều khiển các phụ kiện bằng Siri sau khi đặt tên cho các phụ kiện. Ví dụ: “Bật đèn” hoặc “Tắt đèn”. “Đặt độ sáng của đèn thành 50%”. “Đặt nhiệt độ thành 20 độ”. “Tôi đi đây”.
1.Phụ kiện điều khiển. Đặt tên cho các phụ kiện trong ứng dụng Apple Home hoặc Aqara Home, phân phối chúng đến một phòng cụ thể và nói với Siri,
“Bật đèn”
“Bật đèn phòng khách”
“Tắt đèn trong ngôi nhà ở Chicago của tôi”
2. Dựng cảnh. Đặt cảnh trong ứng dụng Apple Home hoặc Aqara Home và đặt tên cho chúng. Yêu cầu Siri đặt các cảnh sau,
“Này Siri. Đặt bối cảnh bữa tiệc”
“Chào buổi sáng”
3. Kiểm tra tình trạng phụ kiện. Đặt tên cho các phụ kiện trong ứng dụng Apple Home hoặc Aqara Home, phân phối chúng đến một phòng cụ thể và hỏi Siri,
“Phòng khách có mở không?”
“Nhiệt độ phòng khách”
“Độ ẩm phòng khách là bao nhiêu?”
Điều khiển bằng giọng nói Siri của các phụ kiện hỗ trợ HomeKit khả dụng trên iPhone, Apple Watch, iPad, iPod, Apple TV, HomePod. Tìm hiểu thêm.
Bạn có thể đặt HomePod, Apple TV 4K, Apple TV (thế hệ thứ 4) hoặc iPad làm trung tâm gia đình để tự động hóa và điều khiển từ xa các phụ kiện HomeKit trên thiết bị iOS. Thiết bị được đặt làm trung tâm gia đình phải được để ở nhà, kết nối với mạng Wi-Fi gia đình và bật nguồn.
Không thể sử dụng chức năng truy cập từ xa sau khi ngắt kết nối Internet, nhưng các phụ kiện vẫn có thể được truy cập thông qua mạng cục bộ, Hub vẫn có thể được sử dụng bình thường và tự động hóa vẫn có thể hoạt động bình thường.
1. Nếu bạn sử dụng iPad, Apple TV, HomePod làm trung tâm gia đình, hãy kiểm tra xem iPad, Apple TV, HomePod có được kết nối với bộ định tuyến hay không. Không bật chế độ máy bay trong iPad.
2. Mở ứng dụng “Nhà” và kiểm tra xem tính năng tự động hóa có được đặt thành tắt hay không.
3. Vui lòng kiểm tra xem các phụ kiện tương ứng cho tự động hóa có ngoại tuyến không. Vui lòng thử lại sau khi khôi phục trực tuyến. Nếu Hub đang ngoại tuyến, hãy thử khởi động lại Hub và thử lại.
4. Mở trang “Trang chủ” của ứng dụng “Nhà” trên thiết bị iOS của bạn, chạm vào biểu tượng “điều hướng” ở góc trên cùng bên phải, nhấp vào “Cài đặt nhà”, chọn nhà của bạn trong danh sách “Nhà”, sau đó trong “nhà hub”, xem hub nhà có hiển thị “Đã kết nối” hay không.
5. Nếu bạn sử dụng iPad làm trung tâm gia đình, hãy thử kích hoạt lại công tắc WiFi của iPad và thử lại.
1. Vì chức năng tự động hóa cần có sự tham gia của home hub, hãy đảm bảo rằng home hub và Hub nằm trong cùng một mạng LAN và mạng Wi-Fi của bộ định tuyến ổn định và đáng tin cậy. Số lượng máy khách được kết nối với bộ định tuyến được ưu tiên không quá 20 (tùy thuộc vào hiệu suất của bộ định tuyến). Chúng tôi khuyên bạn nên mua bộ định tuyến mang nhãn hiệu Apple, Mi, TP-LINK, NETGEER.
2. Sử dụng iPad làm trung tâm gia đình ở chế độ pin, nếu màn hình của iPad bị mờ, khoảng thời gian nhịp giao tiếp với bộ định tuyến sẽ dài hơn. Do đó, nếu bạn không sử dụng iPad, vui lòng giữ iPad ở trạng thái sạc để đảm bảo khi màn hình tối iPad có thể duy trì liên lạc liên tục với bộ định tuyến.
3. Đảm bảo rằng giao tiếp giữa thiết bị phụ kiện và Hub là đáng tin cậy. Nếu giao tiếp giữa thiết bị phụ kiện và cổng không ổn định, quá trình thực thi sẽ bị chậm trễ đáng kể.
Điều này là do điện thoại di động của bạn đã không sao lưu hoặc sao lưu dữ liệu iCloud trong một thời gian dài và điện thoại di động không đồng bộ hóa dữ liệu với iCloud mọi lúc. Do đó, bạn cần đồng bộ hóa dữ liệu iCloud theo cách thủ công trước khi có thể sử dụng HomeKit.
Giải pháp: Trong điện thoại, hãy chuyển đến “Cài đặt” – “Tài khoản ID Apple của bạn” – iCloud – Sao lưu iCloud – Nhấp vào “Sao lưu thủ công” và nó sẽ sẵn sàng sau khi quá trình đồng bộ hóa hoàn tất.
Điều này là do điện thoại di động của bạn đã không sao lưu hoặc sao lưu dữ liệu iCloud trong một thời gian dài và điện thoại di động không đồng bộ hóa dữ liệu với iCloud mọi lúc. Do đó, bạn cần đồng bộ hóa dữ liệu iCloud theo cách thủ công trước khi có thể sử dụng HomeKit.
Giải pháp: Trong điện thoại, hãy chuyển đến cài đặt – “Tài khoản ID Apple riêng” – iCloud – Sao lưu iCloud – Nhấp vào “Sao lưu thủ công” và nó sẽ sẵn sàng sau khi quá trình đồng bộ hóa hoàn tất.
Trong iOS 11 trở lên, bạn có thể sử dụng các phụ kiện HomeKit như khóa cửa và cảm biến. (Hiện tại có một số sản phẩm hỗ trợ thông báo đẩy trong các sản phẩm của Aqara. Đó là: Cảm biến cửa và cửa sổ, Cảm biến chuyển động, Cảm biến rung và Cảm biến rò rỉ nước.) Thiết lập thông báo để cảnh báo bạn khi một phụ kiện phát hiện thấy sự bất thường hoặc tại một điểm cụ thể thời gian trong ngày. Ví dụ: nếu bạn đã cài đặt Bộ cảm biến cửa và cửa sổ trong nhà, bạn sẽ được thông báo nếu cửa mở khi bạn ở nhà. Điều này có thể được cấu hình như sau:
1. Mở ứng dụng Apple “Home”.
2. Chạm và giữ một phụ kiện, sau đó chạm vào Chi tiết.
3. Nhấn vào Trạng thái & Thông báo.
4. Bật “Cho phép thông báo” và chọn một trong các tùy chọn sau:
1) Thời gian: Đặt thời gian khi bạn muốn phụ kiện gửi lời nhắc.
2) Người dùng: Nhận lời nhắc từ các phụ kiện khi bạn hoặc những người khác đến hoặc rời khỏi nhà của bạn. Nếu chọn tùy chọn này, bạn cần định cấu hình trung tâm gia đình và đảm bảo rằng bạn có thể kiểm soát mọi phụ kiện trong nhà đã kích hoạt “Chia sẻ vị trí của tôi” và “Cài đặt”> “[tên của bạn]”> “iCloud”> ” Chia sẻ vị trí của tôi” và chọn thiết bị.
5. Để hoàn tất thao tác, hãy nhấn “Quay lại” ở góc trên bên trái và nhấn “Hoàn tất”.
Bạn muốn nhận thông báo từ các phụ kiện HomeKit khi bạn vắng nhà? Vui lòng thiết lập một trung tâm gia đình để truy cập từ xa các phụ kiện HomeKit của bạn.
Liên hệ hotline 093.886.9759 để tìm hiểu thêm .
Sau khi bật tính năng nhận dạng cử chỉ, nó sẽ tiêu tốn nhiều tài nguyên máy tính phần cứng hơn, do đó, khuôn mặt, hình dạng con người và nhận dạng vật nuôi cũng như các tính năng tự động hóa khác liên quan đến PTZ sẽ không khả dụng. Nếu bạn tắt nhận dạng cử chỉ, các chức năng AI khác sẽ khả dụng.
Chức năng nhận dạng cử chỉ có thể được sử dụng làm điều kiện thực hiện điều khiển tự động. Nó có thể đạt được sự kiểm soát liên kết của phụ kiện bằng cách thực hiện một cử chỉ tĩnh được chỉ định trước camera. Đó là hành vi do người dùng bắt đầu và nó không được báo cáo dưới dạng sự kiện báo động hoặc video được ghi lại.
1.Nhận dạng khuôn mặt có thể được sử dụng làm điều kiện cảnh báo gia đình hoặc thực thi tự động để thực hiện các chức năng báo cáo thông tin cảnh báo và kích hoạt tự động hóa thực thi khi phát hiện khuôn mặt lạ hoặc khuôn mặt được đánh dấu.
2. Lần đầu tiên sử dụng nhận dạng khuôn mặt, APP Aqara Home sẽ hướng dẫn người dùng thêm và đồng bộ hóa thông tin khuôn mặt với camera. Thông tin khuôn mặt được lưu trữ trong máy chủ đám mây theo đơn vị gia đình. Người dùng có thể đồng bộ hóa thông tin khuôn mặt với nhiều camera G3 để thực hiện thao tác hàng loạt, đồng thời có thể thêm và nhập khuôn mặt trong tùy chọn cài đặt của ứng dụng. Người dùng có thể chủ động xóa thông tin khuôn mặt và tất cả thông tin khuôn mặt đã tải lên sẽ bị xóa sau khi đặt lại.
Các quy trình liên quan của các chức năng AI (bao gồm nhận dạng khuôn mặt, hình người, cử chỉ và thú cưng) sẽ bị dừng để đảm bảo tốc độ và hiệu suất nâng cấp, vì vậy các chức năng AI trên sẽ bị tắt cho đến khi quá trình nâng cấp hoàn tất.
Các thuật toán nhận dạng cử chỉ, khuôn mặt, con người và vật nuôi đều dựa trên thông tin màu sắc của hình ảnh. Ở chế độ nhìn ban đêm, video có hình ảnh màu xám, điều này sẽ ảnh hưởng đến hiệu ứng nhận dạng AI. Bạn chỉ nên trải nghiệm chúng ở chế độ màu.
Aqara Camera Hub G3 áp dụng công nghệ tốc độ bit thay đổi để đảm bảo video 2K Full HD trong các điều kiện làm việc khác nhau và tốc độ bit tối đa là 3,5 Mb/giây khi camera đang quay. Để đảm bảo xem từ xa mượt mà, băng thông đường lên và đường xuống được yêu cầu phải cao hơn tốc độ bit đó.
Việc điều chỉnh thủ công vị trí của PTZ ở trạng thái bật nguồn sẽ dẫn đến xáo trộn bộ nhớ vị trí của máy ảnh. Có thể xoay PTZ đến vị trí giới hạn sau khi nhấp vào hiệu chỉnh PTZ bằng một nút trong Cài đặt – PTZ Settings.
Kích thước màn hình tối thiểu của thiết bị đầu cuối quét mã (chẳng hạn như điện thoại di động và bàn phím) được máy ảnh hỗ trợ là 4,7 inch, với tên và mật khẩu của mạng WLAN tối đa 32 ký tự ASCII (số, chữ cái, ký hiệu đặc biệt) và tốt nhất khoảng cách quét mã giữa mã QR và camera là 8-20cm.
Không có giới hạn về số lượng khách hàng được kết nối, tuy nhiên, không nên có quá 4 người dùng xem video đồng thời. Càng nhiều ứng dụng được kết nối, càng tiêu tốn nhiều tài nguyên bộ xử lý (quá nhiều người dùng được kết nối sẽ gây ra độ trễ và độ trễ của màn hình theo thời gian thực).
1. Camera hỗ trợ thẻ MicroSD 128GB và hỗ trợ các định dạng exFat và FAT32
2. Vâng. Sau khi thiết bị kết nối mạng thành công, các video được lưu trên thẻ MicroSD vẫn có thể được ghi lại trong trường hợp mất kết nối mạng, nhưng không thể xem các video này được lưu trên thẻ MicroSD từ xa thông qua ứng dụng.
1. Nhãn sự kiện được liên kết có nghĩa là video cục bộ được camera ghi lại có thể được đánh dấu bằng các sự kiện khác nhau. Ví dụ: nếu cảm biến cửa và cửa sổ được bật hoặc camera phát hiện bất kỳ chuyển động nào, camera sẽ đánh dấu thời gian và địa điểm của sự kiện này trong cảnh quay video được lưu trong thẻ MicroSD để truy xuất thêm.
2.Đường dẫn cấu hình: “Cài đặt” – “Cài đặt khác” – “Cài đặt cảnh báo”, chọn “Thiết bị kích hoạt” – “Màu sắc” – “Lưu” của các sự kiện liên quan.
Sau khi thêm thiết bị vào ứng dụng Apple Home, cần có HomePod hoặc Apple TV (tvOS 11.0 trở lên) hoặc iPad (iOS 12.0 trở lên) đã được thiết lập làm trục xoay gia đình để có thể điều khiển từ xa. Tham khảo lời nhắc của Apple Home APP để biết thao tác cụ thể.
Aqara Camera Hub G3 đã dành riêng một lỗ đai ốc 1/4″ tiêu chuẩn ở phía dưới để kết nối với các giá đỡ bằng đai ốc 1/4″, vì vậy người dùng có thể chọn các giá đỡ lắp đặt do Aqara đề xuất hoặc các giá đỡ áp dụng khác để lắp đặt trên tường hoặc lắp đặt trên trần nhà của máy ảnh thông qua phương pháp kết nối nêu trên.
Nhập Ứng dụng, nhấp vào góc trên bên phải “Cài đặt” – “Cài đặt khác” – “Cài đặt máy ảnh” – “Cài đặt video” – “Phương pháp cài đặt”, chọn “Đặt lộn ngược” và điều khiển PTZ và hiển thị video sẽ hoạt động bình thường.
Camera hỗ trợ mạng Wi-Fi băng tần kép 2,4/5GHz và các mạng Wi-Fi có cơ chế bảo mật và mã hóa WEP, WPA/WPA2, WPA3, WPA-PSK/WPA2-PSK.
Các chức năng liên quan đến điều khiển PTZ của camera tạm thời không khả dụng trong Apple Home APP cho đến khi phiên bản cập nhật tiếp theo hỗ trợ các chức năng đó. Tuy nhiên, camera có thể được điều khiển xoay PTZ thông qua APP Aqara Home.
Góc quay ngang tối đa là 340 độ và góc xoay dọc tối đa là 45 độ (30 độ lên và 15 độ xuống)
Các quy trình liên quan của các chức năng AI (bao gồm nhận dạng khuôn mặt, hình người, cử chỉ và thú cưng) sẽ bị dừng để đảm bảo tốc độ và hiệu suất nâng cấp, vì vậy các chức năng AI trên sẽ bị tắt cho đến khi quá trình nâng cấp hoàn tất.
Các thuật toán nhận dạng cử chỉ, khuôn mặt, con người và vật nuôi đều dựa trên thông tin màu sắc của hình ảnh. Ở chế độ nhìn ban đêm, video có hình ảnh màu xám, điều này sẽ ảnh hưởng đến hiệu ứng nhận dạng AI. Bạn chỉ nên trải nghiệm chúng ở chế độ màu.
Trước khi sử dụng chức năng điều khiển từ xa hồng ngoại, nên thêm các thiết bị điện cần điều khiển, sau đó sử dụng APP làm bộ điều khiển từ xa để điều khiển các thiết bị điện. Nếu thiết bị điện không có trong danh sách các thiết bị được hỗ trợ, bạn có thể thêm thiết bị điện thông qua ” Tùy chỉnh “. Tuy nhiên, chức năng này chỉ khả dụng đối với thiết bị điện hỗ trợ điều khiển hồng ngoại.
Sau khi bật tính năng nhận dạng cử chỉ, nó sẽ tiêu tốn nhiều tài nguyên máy tính phần cứng hơn, do đó, khuôn mặt, hình dạng con người và nhận dạng vật nuôi cũng như các tính năng tự động hóa khác liên quan đến PTZ sẽ không khả dụng. Nếu bạn tắt nhận dạng cử chỉ, các chức năng AI khác sẽ khả dụng.
Chức năng nhận dạng cử chỉ có thể được sử dụng làm điều kiện thực hiện điều khiển tự động. Nó có thể đạt được sự kiểm soát liên kết của phụ kiện bằng cách thực hiện một cử chỉ tĩnh được chỉ định trước camera. Đó là hành vi do người dùng bắt đầu và nó không được báo cáo dưới dạng sự kiện báo động hoặc video được ghi lại.
1.Nhận dạng khuôn mặt có thể được sử dụng làm điều kiện cảnh báo gia đình hoặc thực thi tự động để thực hiện các chức năng báo cáo thông tin cảnh báo và kích hoạt tự động hóa thực thi khi phát hiện khuôn mặt lạ hoặc khuôn mặt được đánh dấu.
2. Lần đầu tiên sử dụng nhận dạng khuôn mặt, APP Aqara Home sẽ hướng dẫn người dùng thêm và đồng bộ hóa thông tin khuôn mặt với camera. Thông tin khuôn mặt được lưu trữ trong máy chủ đám mây theo đơn vị gia đình. Người dùng có thể đồng bộ hóa thông tin khuôn mặt với nhiều camera G3 để thực hiện thao tác hàng loạt, đồng thời có thể thêm và nhập khuôn mặt trong tùy chọn cài đặt của ứng dụng. Người dùng có thể chủ động xóa thông tin khuôn mặt và tất cả thông tin khuôn mặt đã tải lên sẽ bị xóa sau khi đặt lại.
Aqara Camera Hub G3 áp dụng công nghệ tốc độ bit thay đổi để đảm bảo video 2K Full HD trong các điều kiện làm việc khác nhau và tốc độ bit tối đa là 3,5 Mb/giây khi camera đang quay. Để đảm bảo xem từ xa mượt mà, băng thông đường lên và đường xuống được yêu cầu phải cao hơn tốc độ bit đó.
Việc điều chỉnh thủ công vị trí của PTZ ở trạng thái bật nguồn sẽ dẫn đến xáo trộn bộ nhớ vị trí của máy ảnh. Có thể xoay PTZ đến vị trí giới hạn sau khi nhấp vào hiệu chỉnh PTZ bằng một nút trong Cài đặt – PTZ Settings.
- Tùy theo tính chất của các tự động hóa, phương thức thực hiện được chia thành phương thức đám mây và phương thức cục bộ. Nó có thể được xem trong tự động hóa> Cài đặt thêm (ba dấu chấm ở góc phải trên)> Phương thức thực hiện.
- Tự động hóa thực hiện bằng đám mây cần phải phụ thuộc vào mạng để tải lên tín hiệu cảm nhận bởi thiết bị kích hoạt lên đám mây, sau đó đám mây sẽ gửi lệnh điều khiển tương ứng đến thiết bị thực hiện. Do đó, một khi hub mất kết nối với mạng, tự động hóa sẽ không thể được thực thi.
- Trong tự động hóa thực hiện cục bộ, thiết bị kích hoạt sẽ gửi tín hiệu cảm nhận đến hub, và hub sẽ gửi lệnh điều khiển tương ứng đến thiết bị thực hiện thông qua Zigbee hoặc LAN. Vì vậy, ngay cả khi router không thể kết nối với mạng bên ngoài, miễn là kết nối truyền thông giữa hub và thiết bị thực hiện vẫn bình thường, tự động hóa vẫn có thể được thực thi.
Nhấp vào “Tự động hóa” trên trang chủ của ứng dụng, sau đó nhấn “+” ở góc trên bên phải của trang, sau đó thêm thiết bị kích hoạt và điều kiện trong phần “IF”, sau đó thêm thiết bị thực thi và kết quả thực thi trong phần “THEN”. Một cảnh là một bộ sưu tập của nhiều tự động hóa và cũng có thể được sử dụng như kết quả thực thi của tự động hóa.
Ví dụ, bạn cần thiết lập cảm biến chuyển động để kích hoạt đèn bật lên khi phát hiện có người: nhấn “+” ở góc trên bên phải của trang tự động hóa, chọn cảm biến chuyển động trong phần “IF”> có người di chuyển, và chọn đèn trong phần “THEN”> bật. Sau đó, bạn hoàn thành cài đặt tự động hóa.
Khi HUB được thêm vào Apple Home app, chỉ các phụ kiện hỗ trợ HomeKit mới được hiển thị trong Apple Home app. Các thiết bị không được cấp phép “Works with Apple HomeKit” không thể truy cập HomeKit.
Sau khi thêm hub vào ứng dụng Apple Home, bạn cũng cần thiết lập một HomePod, Apple TV (tvOS 11.0 trở lên) hoặc iPad (iOS 12.0 trở lên) để điều khiển hub từ xa. Vui lòng tham khảo thông báo ứng dụng Apple Home để biết các thao tác cụ thể.
Bạn có thể xem nhật ký thiết bị để xác định các thiết bị khác nhau. Khi thêm thiết bị, nên phân loại thiết bị dựa trên vị trí lắp đặt hoặc mục đích sử dụng và đổi tên chúng thông qua ứng dụng.
- Nó có thể đặt quá xa khỏi hub hoặc có các vật cản kim loại ở giữa, hãy thử di chuyển gần hơn đến hub.
- Pin có thể đã hết, cần phải thay pin mới. Lưu ý: Để có trải nghiệm tối ưu, hãy cập nhật firmware của hub đúng thời điểm để đảm bảo tính tương thích và ổn định trong việc truyền thông giữa các thiết bị.
Khoảng cách hiệu quả giữa một phụ kiện và trung tâm HUB có thể thay đổi tùy thuộc vào môi trường thực tế trong nhà. Đối với việc sử dụng trong gia đình, khoảng cách giữa phụ kiện và trung tâm HUB không nên vượt quá 10 mét và không nên có quá hai bức tường ở giữa chúng.
Khi hub báo động, thao tác này có thể loại bỏ cảnh báo; khi hub phát nhạc chuông, thao tác này có thể dừng phát nhạc; ngoài ra, thao tác này cũng có thể bật/tắt đèn đêm.
“Không, hãy đảm bảo rằng điện thoại của bạn đã được kết nối với Wi-Fi và sau đó kết nối với hub thông qua ứng dụng.”
Sau khi kết nối thành công một phụ kiện Zigbee, hãy thử kích hoạt phụ kiện trước khi cài đặt nó để xem trạng thái của phụ kiện có được cập nhật trong ứng dụng hay không. Nếu không, tham khảo phương pháp để xác minh kết nối giữa phụ kiện và hub (nhấn nút reset cho hầu hết các phụ kiện). Hub sẽ kêu hai tiếng để chỉ ra rằng phụ kiện nằm trong phạm vi hiệu quả.
- Hub này hỗ trợ kết nối đến tối đa 32 thiết bị Zigbee.
- Nếu bạn muốn thêm nhiều thiết bị Zigbee hơn, bạn có thể thêm một bộ định tuyến Zigbee vào hub trước, và sau đó thêm các thiết bị Zigbee khác. Bộ định tuyến Zigbee có chức năng mở rộng. Sau khi mở rộng, hub có thể hỗ trợ đến 128 phụ kiện Zigbee.
- Trong các sản phẩm Zigbee của thương hiệu Aqara và Mijia, sản phẩm được cấp điện bằng dây trung tính và dây sống là một bộ định tuyến, và sản phẩm được cấp điện bằng dây sống hoặc bằng pin là thiết bị cuối. Mỗi bộ định tuyến có thể mở rộng để hỗ trợ đến 16 thiết bị cuối.
- Phụ kiện Zigbee chỉ có thể kết nối với ứng dụng Aqara Home thông qua hub. Chọn hub để ghép nối khi đang kết nối với ứng dụng Aqara Home.
- Nếu bạn muốn kết nối một phụ kiện Zigbee với một hub khác, hãy xóa nó khỏi trang chủ trong ứng dụng Aqara Home trước. Sau đó thêm lại và chọn hub mà bạn muốn ghép nối nó. Bạn có thể xem danh sách các phụ kiện được ghép nối với hub trong ứng dụng của hub.
- Hub cần được cắm vào ổ cắm điện.
- Để đảm bảo kết nối ổn định với các phụ kiện, nên lắp đặt hub ở vị trí trung tâm.
- Tránh các chướng ngại vật kim loại và các bức tường chịu tải giữa hub và các phụ kiện của nó, cũng như giữa hub và bộ định tuyến (router).
- Trước khi thêm một thiết bị Hub M1S, hãy đảm bảo rằng điện thoại di động đã được kết nối với mạng Wi-Fi 2,4GHz và giữ điện thoại di động càng gần sản phẩm càng tốt.
- Nếu thiết bị không được thêm vào hoặc mạng không được kết nối trong vòng 15 phút sau khi khởi động, hãy nhấn giữ nút thiết bị trong hơn 10 giây cho đến khi đèn báo màu vàng nhấp nháy, sau đó thêm lại thiết bị.
- Khi bạn nghe thấy lời nhắc giọng nói “đang chờ kết nối, vui lòng mở ứng dụng Aqara Home”, bạn có thể sử dụng Aqara Home để thêm thiết bị.
- Nếu thiết bị vẫn không được thêm thành công, hãy tắt nguồn nó, sau đó bật nguồn trở lại và thử thêm lại. Bạn cũng có thể nhấn nút của thiết bị mười lần để khôi phục nó về cài đặt nhà máy và thử lại. Lưu ý rằng việc khôi phục nó về cài đặt nhà máy sẽ xóa tất cả dữ liệu sử dụng, bao gồm thông tin về các thiết bị phụ đã được thêm vào.
- Hub cần được cắm vào ổ cắm điện.
- Để đảm bảo kết nối ổn định với các phụ kiện, nên lắp đặt hub ở vị trí trung tâm.
- Tránh các chướng ngại vật kim loại và các bức tường chịu tải giữa hub và các phụ kiện của nó, cũng như giữa hub và bộ định tuyến (router).
“Không, hãy đảm bảo rằng điện thoại của bạn đã được kết nối với Wi-Fi và sau đó kết nối với hub thông qua ứng dụng.”
Khi hub báo động, thao tác này có thể loại bỏ cảnh báo; khi hub phát nhạc chuông, thao tác này có thể dừng phát nhạc; ngoài ra, thao tác này cũng có thể bật/tắt đèn đêm.
- Nó có thể đặt quá xa khỏi hub hoặc có các vật cản kim loại ở giữa, hãy thử di chuyển gần hơn đến hub.
- Pin có thể đã hết, cần phải thay pin mới. Lưu ý: Để có trải nghiệm tối ưu, hãy cập nhật firmware của hub đúng thời điểm để đảm bảo tính tương thích và ổn định trong việc truyền thông giữa các thiết bị.
- Trước khi thêm một thiết bị Hub M1S, hãy đảm bảo rằng điện thoại di động đã được kết nối với mạng Wi-Fi 2,4GHz và giữ điện thoại di động càng gần sản phẩm càng tốt.
- Nếu thiết bị không được thêm vào hoặc mạng không được kết nối trong vòng 15 phút sau khi khởi động, hãy nhấn giữ nút thiết bị trong hơn 10 giây cho đến khi đèn báo màu vàng nhấp nháy, sau đó thêm lại thiết bị.
- Khi bạn nghe thấy lời nhắc giọng nói “đang chờ kết nối, vui lòng mở ứng dụng Aqara Home”, bạn có thể sử dụng Aqara Home để thêm thiết bị.
- Nếu thiết bị vẫn không được thêm thành công, hãy tắt nguồn nó, sau đó bật nguồn trở lại và thử thêm lại. Bạn cũng có thể nhấn nút của thiết bị mười lần để khôi phục nó về cài đặt nhà máy và thử lại. Lưu ý rằng việc khôi phục nó về cài đặt nhà máy sẽ xóa tất cả dữ liệu sử dụng, bao gồm thông tin về các thiết bị phụ đã được thêm vào.
- Phụ kiện Zigbee chỉ có thể kết nối với ứng dụng Aqara Home thông qua hub. Chọn hub để ghép nối khi đang kết nối với ứng dụng Aqara Home.
- Nếu bạn muốn kết nối một phụ kiện Zigbee với một hub khác, hãy xóa nó khỏi trang chủ trong ứng dụng Aqara Home trước. Sau đó thêm lại và chọn hub mà bạn muốn ghép nối nó. Bạn có thể xem danh sách các phụ kiện được ghép nối với hub trong ứng dụng của hub.
- Hub này hỗ trợ kết nối đến tối đa 32 thiết bị Zigbee.
- Nếu bạn muốn thêm nhiều thiết bị Zigbee hơn, bạn có thể thêm một bộ định tuyến Zigbee vào hub trước, và sau đó thêm các thiết bị Zigbee khác. Bộ định tuyến Zigbee có chức năng mở rộng. Sau khi mở rộng, hub có thể hỗ trợ đến 128 phụ kiện Zigbee.
- Trong các sản phẩm Zigbee của thương hiệu Aqara và Mijia, sản phẩm được cấp điện bằng dây trung tính và dây sống là một bộ định tuyến, và sản phẩm được cấp điện bằng dây sống hoặc bằng pin là thiết bị cuối. Mỗi bộ định tuyến có thể mở rộng để hỗ trợ đến 16 thiết bị cuối.
Khoảng cách hiệu quả giữa một phụ kiện và trung tâm HUB có thể thay đổi tùy thuộc vào môi trường thực tế trong nhà. Đối với việc sử dụng trong gia đình, khoảng cách giữa phụ kiện và trung tâm HUB không nên vượt quá 10 mét và không nên có quá hai bức tường ở giữa chúng.
Sau khi kết nối thành công một phụ kiện Zigbee, hãy thử kích hoạt phụ kiện trước khi cài đặt nó để xem trạng thái của phụ kiện có được cập nhật trong ứng dụng hay không. Nếu không, tham khảo phương pháp để xác minh kết nối giữa phụ kiện và hub (nhấn nút reset cho hầu hết các phụ kiện). Hub sẽ kêu hai tiếng để chỉ ra rằng phụ kiện nằm trong phạm vi hiệu quả.
Bạn có thể xem nhật ký thiết bị để xác định các thiết bị khác nhau. Khi thêm thiết bị, nên phân loại thiết bị dựa trên vị trí lắp đặt hoặc mục đích sử dụng và đổi tên chúng thông qua ứng dụng.
Sau khi thêm hub vào ứng dụng Apple Home, bạn cũng cần thiết lập một HomePod, Apple TV (tvOS 11.0 trở lên) hoặc iPad (iOS 12.0 trở lên) để điều khiển hub từ xa. Vui lòng tham khảo thông báo ứng dụng Apple Home để biết các thao tác cụ thể.
Khi HUB được thêm vào Apple Home app, chỉ các phụ kiện hỗ trợ HomeKit mới được hiển thị trong Apple Home app. Các thiết bị không được cấp phép “Works with Apple HomeKit” không thể truy cập HomeKit.
Nhấp vào “Tự động hóa” trên trang chủ của ứng dụng, sau đó nhấn “+” ở góc trên bên phải của trang, sau đó thêm thiết bị kích hoạt và điều kiện trong phần “IF”, sau đó thêm thiết bị thực thi và kết quả thực thi trong phần “THEN”. Một cảnh là một bộ sưu tập của nhiều tự động hóa và cũng có thể được sử dụng như kết quả thực thi của tự động hóa.
Ví dụ, bạn cần thiết lập cảm biến chuyển động để kích hoạt đèn bật lên khi phát hiện có người: nhấn “+” ở góc trên bên phải của trang tự động hóa, chọn cảm biến chuyển động trong phần “IF”> có người di chuyển, và chọn đèn trong phần “THEN”> bật. Sau đó, bạn hoàn thành cài đặt tự động hóa.
- Tùy theo tính chất của các tự động hóa, phương thức thực hiện được chia thành phương thức đám mây và phương thức cục bộ. Nó có thể được xem trong tự động hóa> Cài đặt thêm (ba dấu chấm ở góc phải trên)> Phương thức thực hiện.
- Tự động hóa thực hiện bằng đám mây cần phải phụ thuộc vào mạng để tải lên tín hiệu cảm nhận bởi thiết bị kích hoạt lên đám mây, sau đó đám mây sẽ gửi lệnh điều khiển tương ứng đến thiết bị thực hiện. Do đó, một khi hub mất kết nối với mạng, tự động hóa sẽ không thể được thực thi.
- Trong tự động hóa thực hiện cục bộ, thiết bị kích hoạt sẽ gửi tín hiệu cảm nhận đến hub, và hub sẽ gửi lệnh điều khiển tương ứng đến thiết bị thực hiện thông qua Zigbee hoặc LAN. Vì vậy, ngay cả khi router không thể kết nối với mạng bên ngoài, miễn là kết nối truyền thông giữa hub và thiết bị thực hiện vẫn bình thường, tự động hóa vẫn có thể được thực thi.

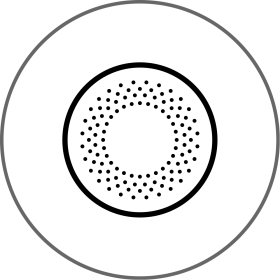 Hub Nhà Thông Minh
Hub Nhà Thông Minh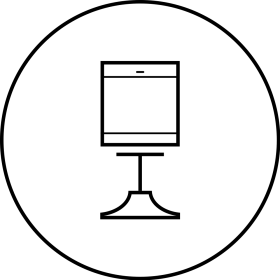 Cảm Biến Nhà Thông Minh
Cảm Biến Nhà Thông Minh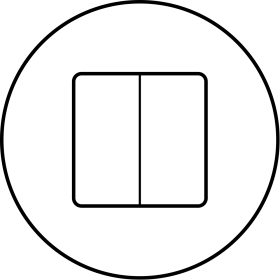 Thiết Bị Điều Khiển Nhà Thông Minh
Thiết Bị Điều Khiển Nhà Thông Minh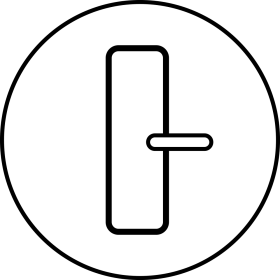 Khóa Cửa Thông Minh
Khóa Cửa Thông Minh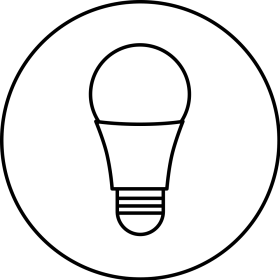 Đèn Thông Minh
Đèn Thông Minh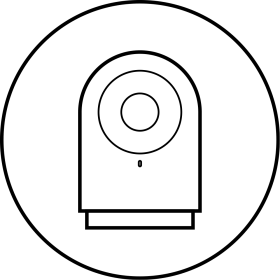 Camera Thông Minh
Camera Thông Minh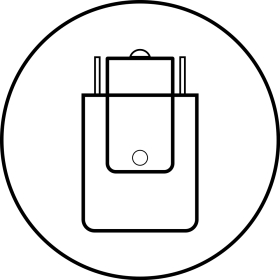 Động Cơ Điều Khiển Rèm Thông Minh
Động Cơ Điều Khiển Rèm Thông Minh